Hva er Gridlines i Excel?
Rutenett er små linjer som er laget av prikker for å dele celler fra hverandre i et regneark, rutenettene er lite svak usynlighet. De er tilgjengelige i fanen for sidelayout, og det er en avkrysningsrute som må merkes for å aktivere rutenett og fjerne merket for å deaktivere rutenett.
Forklart
Det hjelper deg med å definere grensen på hver celle som hjelper til med å skille dataene deretter. Gridline hjelper deg med å kategorisere dataene og organisere dem på en måte som du tydelig kan se og skille dataene deretter.
- Rutenett er de lysegrå linjene som skiller cellene, linjene og kolonnene i et regneark, som vanligvis brukes i beregningsprogrammering for sporing / oppbevaring av poster eller informasjon. Microsoft Excel og Google Spreadsheet er to av de mest bemerkelsesverdige applikasjonene som bruker rutenett.
- Hovedsakelig brukes rutenett i Microsoft Excel for å skille dataene i en celle fordi Excel inneholder mye data, trenger noen vertikale og horisontale linjer som hjelper deg med å organisere og kategorisere dataene. Ved å bruke rutenett vil du kunne lage tabellen over dataene dine etter behov.
# 1 Hvordan legge til rutenett i Excel-regneark?
Du kan laste ned denne Gridlines Excel-malen her - Gridlines Excel-mal- Trinn 1: Gå til Vis-fanen i Excel-verktøylinjen.
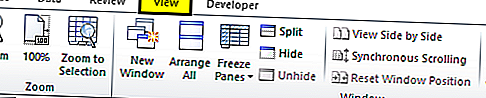
- Trinn 2: Merk av i rutenettet for å vise rutenettene i Excel-ark.

- Trinn 3: Når du merker av i boksen, vil du nå kunne se rutenettene på arbeidsboken som vist nedenfor.
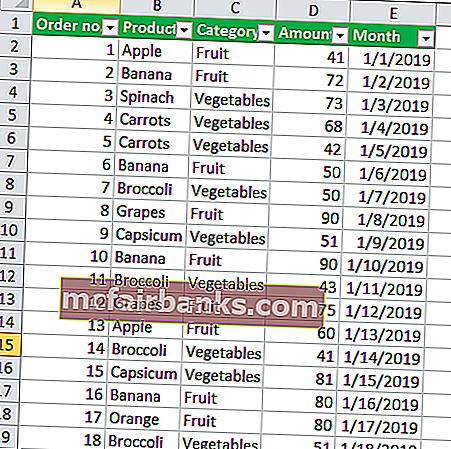
# 2 Hvordan fjerne rutenett fra hele regnearket?
- Trinn 1: Velg de nødvendige dataene eller hele arbeidsboken, eller bruk snarveien i excel Ctrl + A for å velge hele regnearket. deretter Gå til Vis-fanen i Excel-verktøylinjen. Og fjern deretter merket i rutenettet for å fjerne rutenettlinjene fra arket:

- Trinn 2: Når du fjerner avmerkingen, vil den automatisk skjule alle rutenettene fra regnearket.
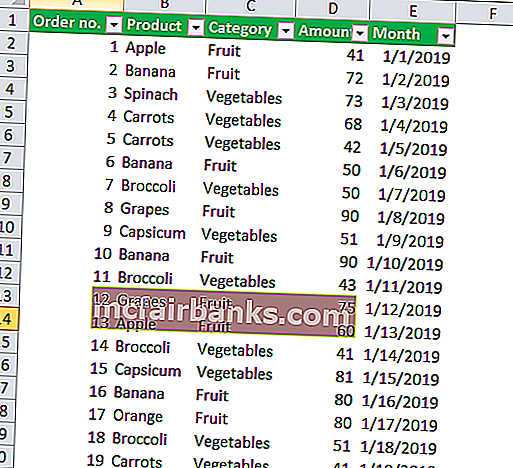
# 3 Hvordan skjuler rutenettene fra den spesifikke eller spesielle cellen?
- Trinn 1: Velg celleområdet du vil fjerne Excel-rutenettene fra.
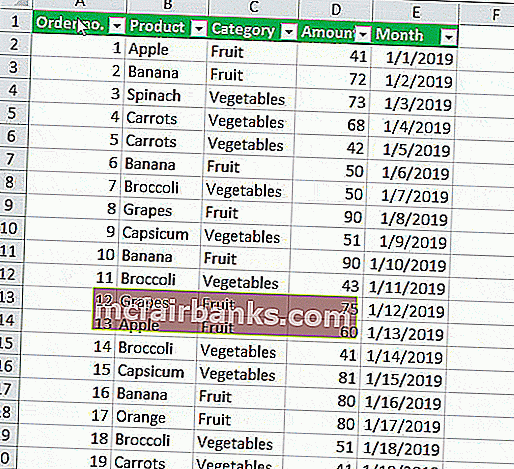
- Trinn 2: Høyreklikk på området du har valgt, og velg Format celler fra hurtigmenyen som vises i dialogboksen.
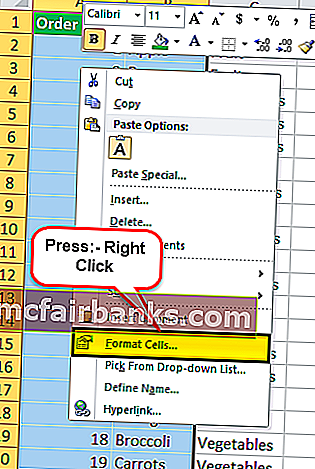
- Trinn 3: Gå til kantfanen under formatcellefanen.
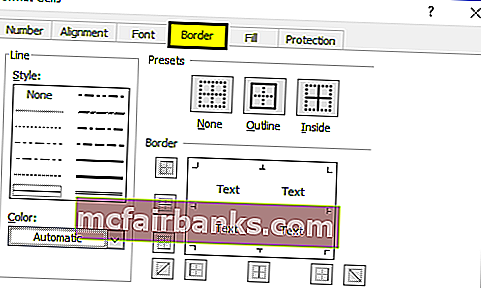
- Trinn 4: Velg den hvite fargen og trykk på Outline og Inside-knappene under alternativet Forhåndsinnstillinger som vises under rammefanen. Trykk OK.
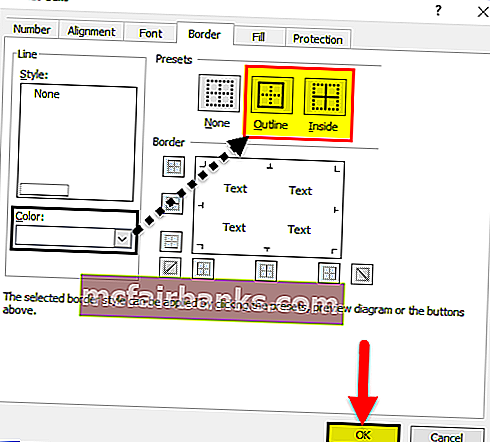
- Trinn 5: Etter å ha klikket Ok, vil det skjule rutenettet fra det bestemte området du har valgt.
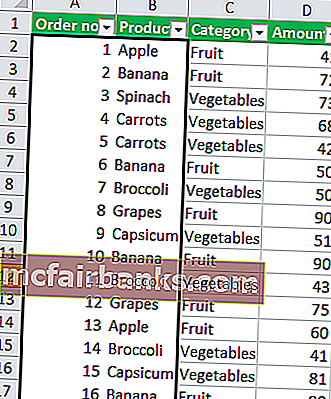
# 4 Hvordan skrive ut Excel-ark med rutenett?
- Trinn 1: Gå til fanen for sideoppsett i Excel-verktøylinjen for å se rutenettalternativet.
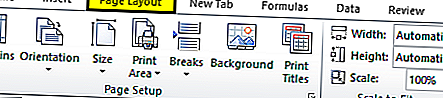
- Trinn 2: I gruppen Arkalternativer på høyre side, innen alternativet Rutenett, merker du av for Skriv ut excel.
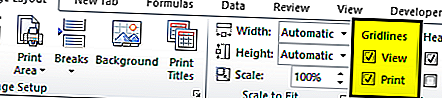
- Trinn 3: Når du har aktivert dette alternativet, mens du skriver ut regnearket, vil du kunne se rutenettene. Du kan se på skjermbildet nedenfor
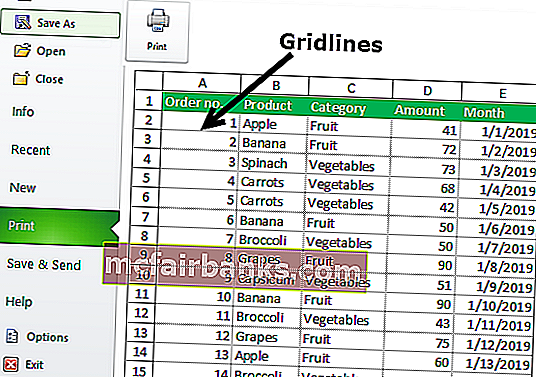
fordeler
- Rutenettene kan tilpasses etter ditt valg av farge, tykkelse og til og med mønsteret.
- Skjul eller aktiver alternativet for en rutenett i verktøylinjen.
- Dette alternativet krever ikke flere innstillinger.
- Med ett klikk kan du skjule / skjule excel-rutenettlinjene.
- Det er veldig praktisk å vise rutenettet fordi det hjelper deg med å organisere dataene.
Ulemper
- Når du tar utskriften på excels regneark, kan ikke rutenett skrives ut.
- Rutenettene er for lyse i fargen.
- Mennesker som er fargeblinde, vil ikke kunne se fargen og identifisere den samme.
- Rutenett kan ikke tilpasses.
Ting å huske
- Hvis du vil få Excel til å vise / skjule rutenett i to eller flere ark, trykker du på og holder nede Ctrl-tasten og klikker på arkfaner (som kreves) på slutten av Excel-vinduet. Nå kan du se at bestemte endringer vil bli brukt på alle de valgte regnearkene.
- Hvis du vil skjule eller vise rutenettene fra hele regnearket, fjerner du bare merket for Rutenett-alternativet for å skjule linjen og merker av i ruten for å vise linjene.
- Fjern rutenettene når arbeidet ditt er over, for noen ganger ble du forvirret mens du skjulte rutenettene.
- Når du vil skrive ut Excel-arbeidsboken, må du sørge for å bruke rammer slik at den kan skrives ut.
- Du kan også bruke hurtigtast på tastaturet, trykke ALT + W + VG for å vise eller skjule rutenettene.
- Du kan også fjerne / skjule rutenettene ved å bruke en bakgrunnsfarge "uten fyll" i cellene / det valgte området i regnearket.