Excel VBA-kolonneegenskap
Egenskapen VBA-kolonner brukes til å referere til kolonner i regnearket. Ved å bruke denne egenskapen kan vi bruke hvilken som helst kolonne i det angitte regnearket og jobbe med den.
Når vi vil henvise til cellen, bruker vi enten Range-objektet eller Cells-egenskapen. Tilsvarende, hvordan refererer du til kolonner i VBA? Vi kan referere til kolonner ved å bruke "Kolonner" -egenskapen. Se på syntaksen til COLUMNS-egenskapen.

Vi må nevne kolonnenummeret eller topptekstalfabetet for å referere til kolonnen.
Hvis vi for eksempel vil henvise til den andre kolonnen, kan vi skrive koden på tre måter.
Kolonner (2)
Kolonner (“B: B”)
Rekkevidde (“B: B”)
Eksempler
Du kan laste ned denne Excel-malen for VBA-kolonner her - VBA-kolonnen Excel-malEksempel 1
Hvis du vil velge den andre kolonnen i regnearket, må vi først nevne kolonnenummeret vi trenger å velge.
Kode:
Underkolonner_ Eksempel () Kolonner (2) Slutt Under
Sett nå en prikk (.) For å velge "Velg" -metoden.
Et av problemene med denne egenskapen er at vi ikke får se IntelliSense-listen over VBA.
Kode:
Underkolonner_ Eksempel () Kolonner (2). Velg Slutt under
Så, den ovennevnte VBA-koden velger den andre kolonnen i regnearket.
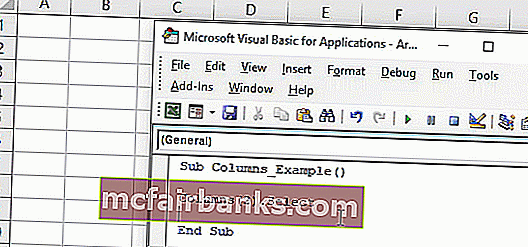
I stedet for å nevne kolonnenummeret kan vi også bruke kolonneoverskrift alfabetet “B” til å velge den andre kolonnen.
Kode:
Underkolonner_ Eksempel () Kolonner ("B"). Velg kolonner ("B: B"). Velg Avslutt Begge kodene ovenfor vil velge kolonne B, dvs. andre kolonne.
Eksempel 2 - Velg kolonne basert på variabel verdi
Vi kan også bruke variabelen til å velge kolonnetall. Se på koden nedenfor nå.
Kode:
Underkolonner_eksempel () Dim ColNum som heltal ColNum = 4 kolonner (ColNum). Velg End Sub
I det ovennevnte har jeg erklært variabelen som heltall og tildelt verdien 4 til denne variabelen.
For Kolonner-egenskapen har jeg levert denne variabelen i stedet for kolonnenummer. Siden variabelen har verdien 4, vil den velge den fjerde kolonnen.
Eksempel 3 - Velg kolonne basert på celleverdi
Vi har sett hvordan vi skal velge kolonnen basert på variabel verdi, nå vil vi se hvordan vi kan velge kolonnen basert på celleverdienummer. I celle A1 har jeg tastet inn nummer 3.
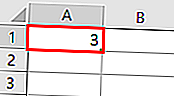
Nå under koden vil du velge kolonnen basert på tallet i cellen A1.
Kode:
Underkolonner_eksempel () Dim ColNum som heltal ColNum = Range ("A1"). Verdikolonner (ColNum). Velg End Sub Ovennevnte kode er den samme som den forrige, men det eneste jeg har endret her er i stedet for å tildele det direkte nummeret til variabelen jeg har gitt variabelverdi som "uansett hvilket nummer som er der i cellen A1".
Siden vi har en verdi på 3 i celle A1, vil den velge den tredje kolonnen.
Eksempel 4 - Kombinasjon av rekkevidde og kolonneegenskap
Vi kan også bruke kolonneegenskap med Range-objekt også. Ved å bruke Range-objekt kan vi spesifisere det spesifikke området. For et eksempel se koden nedenfor.
Kode:
Underkolonner_eksempel1 () Område ("C1: D5"). Kolonner (2). Velg Sluttunder I eksemplet ovenfor har jeg spesifisert rekkevidden til celler som C1 til D5, og deretter har jeg brukt kolonneegenskapen kolonnetallet som 2 for å velge.
Nå generelt er vår andre kolonne B, og koden må velge "B" -kolonnen, men se hva som skjer når jeg kjører koden.
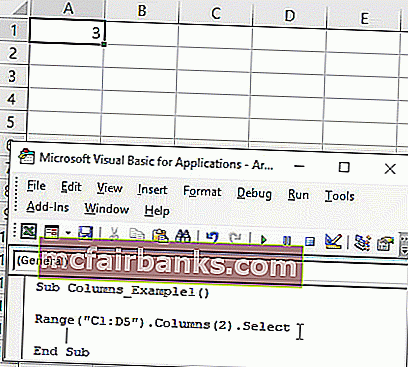
Det har valgt cellene fra D1 til D5.
Etter vår oppfatning burde den ha valgt den andre kolonnen, dvs. kolonne B. Men nå har den valgt cellene fra D1 til D5.
Årsaken til at den har valgt disse cellene fordi før jeg brukte COLUMNS-egenskapen, har jeg spesifisert området ved å bruke RANGE-objektet som C1 til D5. Nå tenker egenskapen innenfor dette området som kolonnene og velger den andre kolonnen i området C1 til D5. D er den andre kolonnen, og spesifiserte celler er D1 til D5.
Eksempel 5 - Velg flere kolonner med rekkeviddeobjekt
Ved hjelp av Range-objektet og Kolonner-egenskapen kan vi velge flere kolonner. Se på koden nedenfor.
Kode:
Underkolonner_eksempel1 () Område (kolonner (2), kolonner (5)). Velg Avslutt sub
Koden vil velge kolonnen fra andre kolonne til femte kolonne, dvs. fra kolonne B til E.
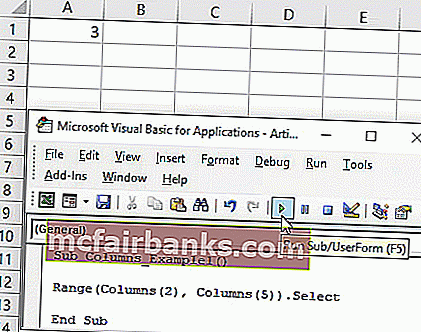
Vi kan også skrive koden på denne måten.
Kode:
Underkolonner_eksempel1 () Område (kolonner (B), kolonner (E)). Velg Avslutt sub
Ovennevnte er for nøyaktig det samme som den forrige og velger kolonnene fra B til E.
Slik kan vi bruke COLUMNS-egenskapen til å jobbe med regneark.