Null er en type feil som oppstår i excel når de to eller flere cellereferanser gitt i en formel er feil eller posisjonen de har blitt plassert er feil, hvis vi bruker mellomrom i formler mellom to cellereferanser, vil vi støte på null feil, der er to grunner til å støte på denne feilen, den ene er hvis vi brukte feil rekkevidde og en annen når vi bruker kryssoperatøren som er mellomromstegnet.
Null i Excel
NULL er ingenting, men ingenting eller tomt i excel. Vanligvis, når vi jobber i excel, møter vi mange NULL eller tomme celler. Vi kan bruke formelen og finne ut om den bestemte cellen er blank (NULL) eller ikke.
Vi har flere måter å finne NULL-cellene på. I dagens artikkel vil vi ta en tur for å håndtere NULL-verdier i excel.
Hvordan finner du hvilken celle som egentlig er blank eller null? Ja, selvfølgelig, vi trenger bare å se på den aktuelle cellen og ta vår beslutning. La oss oppdage mange metoder for å finne nullcellene i Excel.
ISBLANK Funksjon for å finne NULL-verdi i Excel
I Excel har vi en innebygd funksjon kalt ISBLANK-funksjon som kan finne de tomme cellene i regnearket. La oss se på syntaksen til ISBLANK-funksjonen.
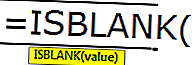
Syntaksen er enkel og rett frem. Verdi er ikke annet enn cellereferansen vi tester om den er blank eller ikke.
Siden ISBLANK er en logisk excel-funksjon, vil den enten returnere SANT eller FALSE som resultat. Hvis cellen er NULL, vil den returnere SANT, ellers vil den returnere FALSE.
Merk: ISBLANK vil behandle ett enkelt mellomrom som ett tegn, og hvis cellen bare har mellomrom, vil den gjenkjennes som en ikke-tom eller ikke-null celle.
# 1 - Hvordan finne NULL-celler i Excel?
Du kan laste ned denne Null Value Excel-malen her - Null Value Excel-malAnta at du har underverdiene i excel-filen, og at du vil teste alle nullcellene i området.
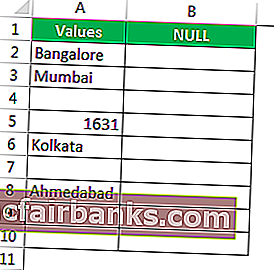
La oss åpne ISBLANK-formelen i celle B2-celle.
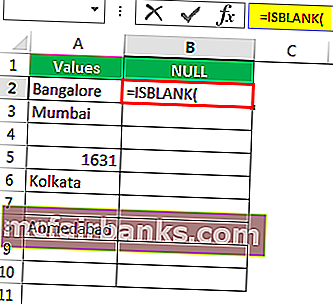
Velg cellen A2 som argument. Siden det bare er ett argument, lukk braketten
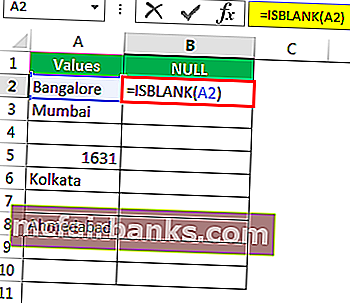
Vi fikk resultatet som gitt nedenfor:
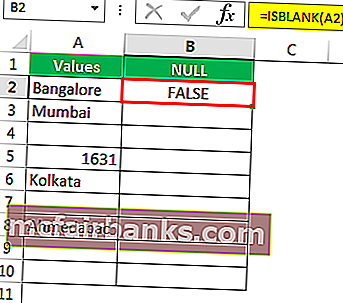
Dra og slipp formelen til andre gjenværende celler.

Vi fikk resultatene, men ser på cellen B7, selv om det ikke er noen verdi i cellen A7, fremdeles returnerte formelen resultatet som en falsk, dvs. ikke-null-celle.
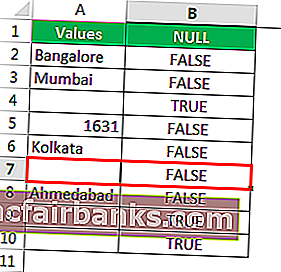
La oss bruke LEN-funksjonen i Excel for å finne nei. av tegn i cellen.
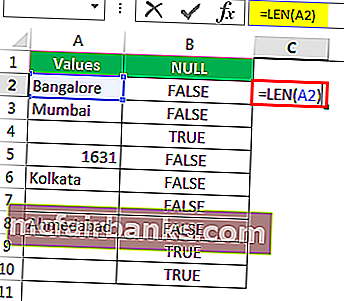
Det teller nei. av tegn og gir resultatet.
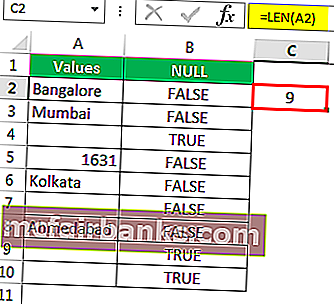
LEN-funksjonen returnerte nummeret på karakteren i A7-cellen som 1. Så det burde være et tegn i den.
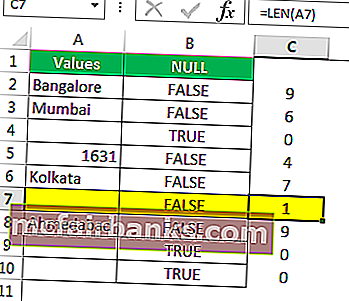
La oss redigere cellen nå. Så vi fant mellomromstegnet her, la oss fjerne mellomromstegnet for å lage formelen for å vise nøyaktige resultater.
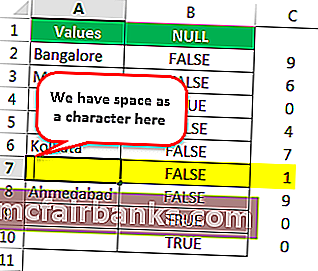
Jeg har fjernet mellomromstegnet og ISBLANK-formelen returnerte resultatet som SANT og til og med LEN-funksjonen sier at det er null tegn i cellen A7.
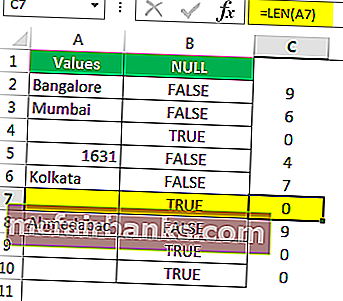
# 2 - Snarvei for å finne NULL-celler i Excel
Vi har sett den tradisjonelle formelveien for å finne nullcellene. Uten å bruke ISBLANK-funksjonen kan vi finne nullcellene.
La oss åpne formelen med likhetstegn (=).
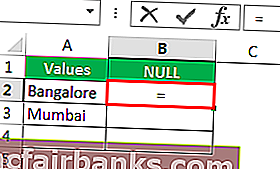
Etter like synng velger cellen A2 som referanse.
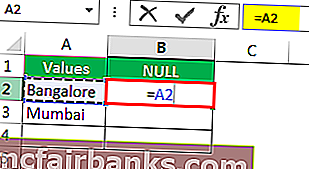
Åpne nå ett likhetstegn til etter cellehenvisningen.
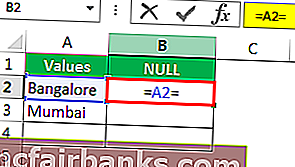
Nevn nå åpne dobbelt anførselstegn og lukk dobbelt anførselstegn. (“”)
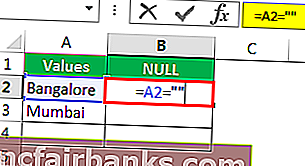
Tegnene med dobbel anførselstegn (“”) sier at den valgte cellen er NULL eller ikke. Hvis den valgte cellen er NULL, blir vi SANNE, ellers får vi FALSE.
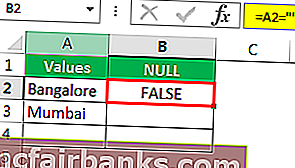
Dra formelen til de gjenværende cellene.
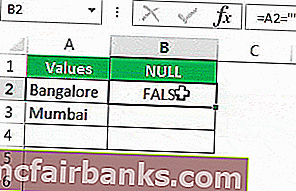
Vi kan se at i celle B7 fikk vi resultatet som "True". Det betyr at det er en nullcelle.
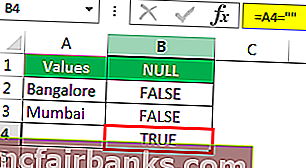
# 3 - Hvordan fylle våre egne verdier til NULL-celler i Excel?
Vi har sett hvordan du finner NULL-cellene i excel-arket. I vår formel kunne vi bare få SANN eller FALSK som et resultat. Men vi kan også få våre egne verdier for NULL-cellene.
Vurder dataene nedenfor for et eksempel.
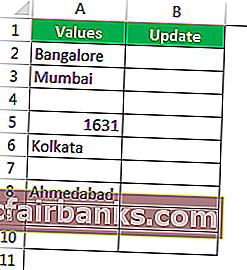
Trinn 1: Åpne IF-tilstanden først.
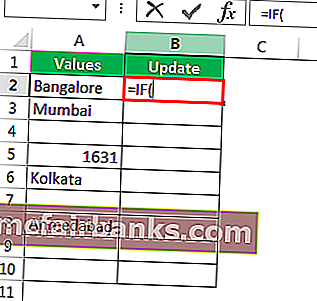
Trinn 2: Her må vi gjøre en logisk test, dvs. vi må teste om cellen er NULL eller ikke. Så bruk A2 = ””.
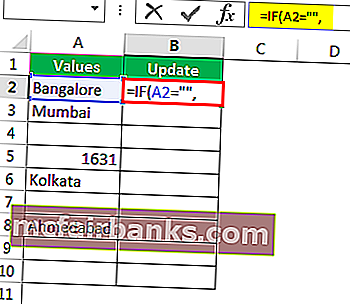
Trinn 3: Hvis den logiske testen er SANT (SANT betyr at cellen er NULL), trenger vi resultatet som "Ingen verdier funnet".
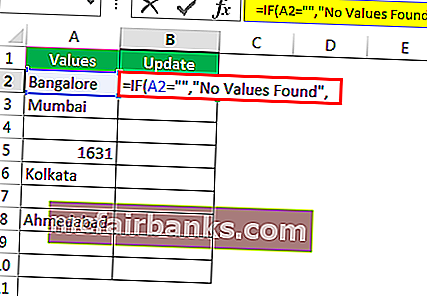
Trinn 4: Hvis den logiske testen er FALSE (FALSE betyr at cellen inneholder verdier), trenger vi den samme celleverdien.
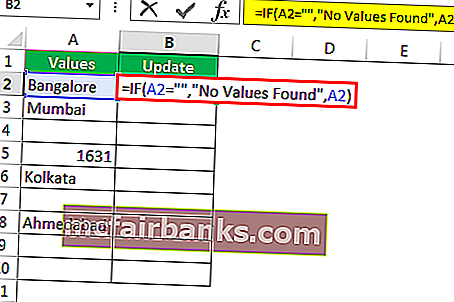
Vi fikk resultatet som den samme celleverdien.
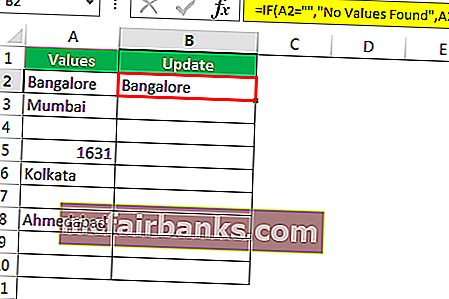
Trinn 5: Dra formelen til gjenværende celler.

Så vi har fått vår egen verdi av Ingen verdier funnet for alle NULL-cellene.
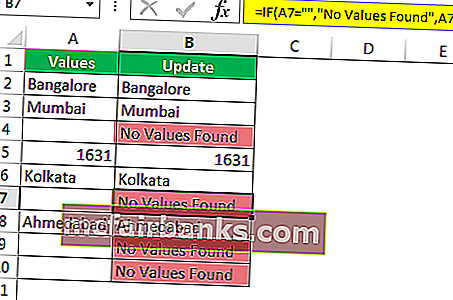
Ting å huske
- Selv plass vil bli betraktet som karakter og behandles som en ikke-tom celle.
- I stedet for ISBLANK kan vi også bruke doble anførselstegn (“”) for å teste NULL-cellene.
- Hvis cellen virker blank og formelen viser den som en ikke-null celle, må du teste antall tegn ved å bruke LEN-funksjonen.