Hva er dynamiske diagrammer i Excel?
Et dynamisk diagram i excel er en spesiell type diagram i excel som oppdaterer seg selv når rekkevidden til diagrammet oppdateres, i statiske diagrammer når området oppdateres, oppdaterer diagrammet seg ikke, så for å lage et diagramdynamikk vi trenger for å gjøre et område dynamisk eller kilden til dataene, kan det gjøres ved å navngi områdene fra excel-tabellen eller bruke formler som offset-funksjon.
Det er to metoder for å lage et dynamisk diagram i Excel
- Opprett et dynamisk diagram ved hjelp av navneområdet
- Lag et dynamisk diagram ved hjelp av Excel-tabeller
La oss nå forklare hver av metodene i detalj med et eksempel
# 1 Hvordan lage et dynamisk diagram ved hjelp av navneområde?
La meg forklare deg med et eksempel. Nedenfor er undersøkelsesdataene for behovet for utmerket kunnskap på tvers av yrker. Nedenfor data er registrert over nødvendig kunnskap og lønnsområdet for disse yrkene.
Du kan laste ned denne Excel-malen for dynamisk diagram her - Dynamisk diagram Excel-mal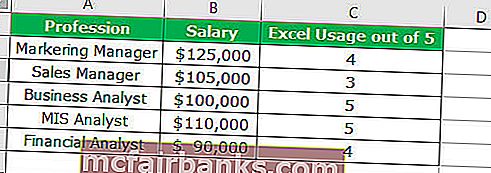
Sett nå inn et enkelt kolonnediagram som viser lønnsområdene.
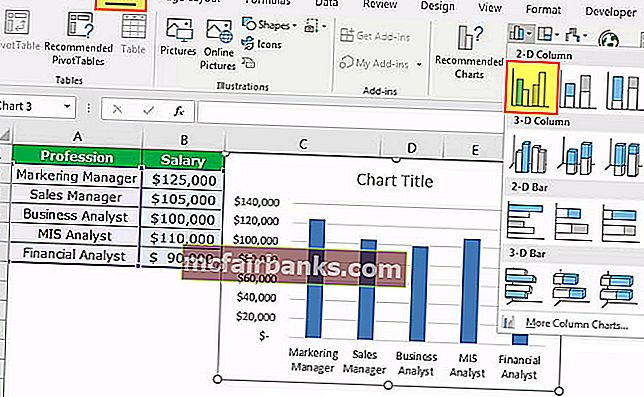
Nå hvis yrkeslisten øker, kan ikke dette diagrammet ta det området automatisk.
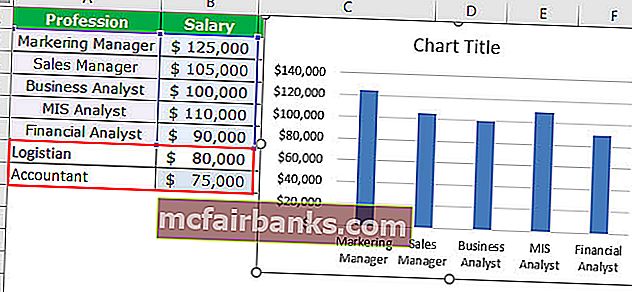
Jeg har oppdatert de to andre yrkene med lønnsområdet. Dette diagrammet tar fortsatt rekkevidden fra A2: A6.
Nå må vi gjøre dette området dynamisk. For å gjøre rekkevidden dynamisk må vi definere navnet på dette celleområdet.
Følg trinnene nedenfor for å gjøre rekkevidden dynamisk.
- Trinn 1: Gå til formelfanen og velg Navnebehandler.

- Trinn 2: Klikk på Navnebehandler i Excel og bruk formelen som vist i bildet nedenfor. Dette vil skape et dynamisk område i Excel for kolonnen Lønn.
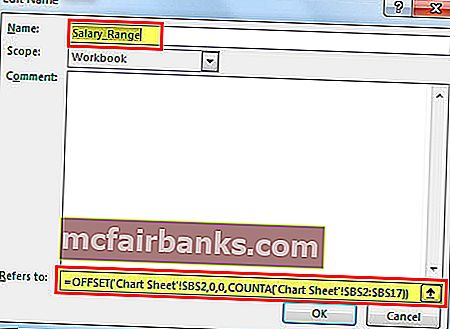
- Trinn 3: Klikk igjen på Navnebehandler og bruk formelen som vist i bildet nedenfor. Dette vil skape et dynamisk område i excel for kolonnen Profession.
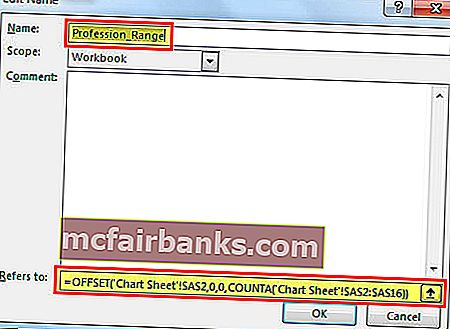
Nå har vi opprettet to dynamiske områder i excel for vårt kartområde. Salary_Range & Profession_Range er de to navngitte områdene vi har opprettet.
- Trinn 4: Nå er alt vi trenger å lage et kolonnediagram ved hjelp av disse navngitte områdene. Gå nå til Sett inn-fanen og velg kolonnediagrammet.
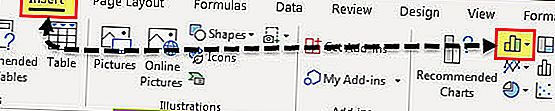
- Trinn 5: Klikk på kolonnediagrammet i Excel, og velg et 2D-gruppert kolonnediagram. På dette tidspunktet vil det sette inn et tomt diagram.
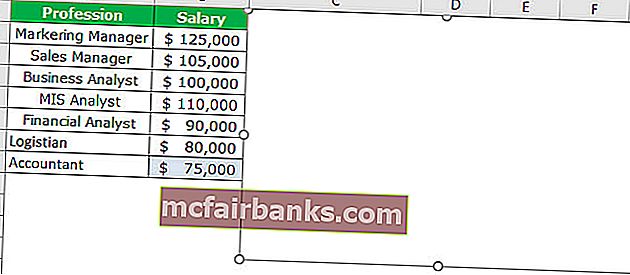
- Trinn 5: Høyreklikk på dataene og velg " Velg data".
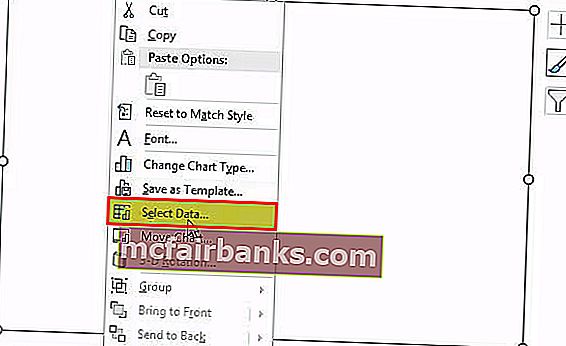
- Trinn 6: Klikk på Velg data-alternativet, så åpnes boksen nedenfor og klikk på Legg til-knappen.
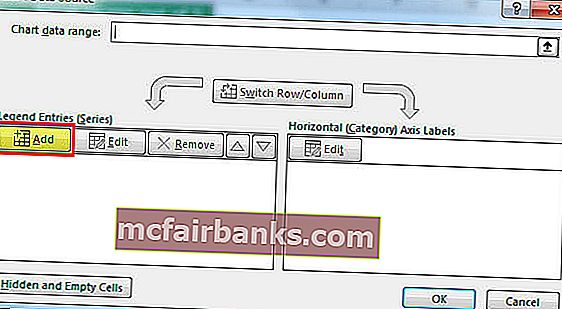
- Trinn 7: Når du klikker på Legg til-knappen, vil den be deg om å velge serienavn og serieverdier.
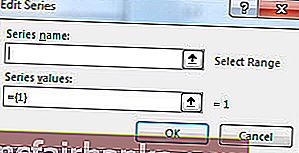
- Trinn 8: I serienavnet velger du Lønnscelle og i serieverdiene som er arkivert nevner det navngitte området vi har opprettet for lønnskolonnen, dvs. Salary_Range.
Merk: Vi kan ikke bare nevne rekkevidden, men vi trenger å nevne dette sammen med arknavnet også = dvs. 'Chart Sheet'!
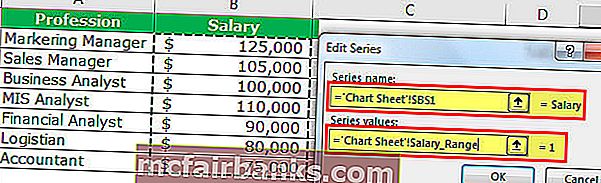
Klikk på OK-knappen, så åpnes boksen nedenfor og klikk på Rediger-alternativet.
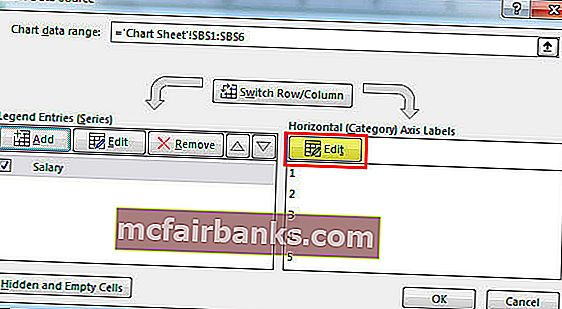
- Trinn 9: Når du klikker på Rediger-alternativet, åpnes boksen nedenfor. Det vil be deg om å nevne Axis Label Range.
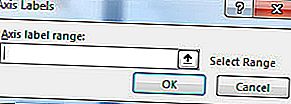
- Trinn 10: For dette området må vi igjen gi vårt andre navngitte rekkevidde.
Merk: Vi kan ikke bare nevne rekkevidden, men vi trenger å nevne dette sammen med arknavnet, dvs. = 'Chart Sheet'! Profession_Range
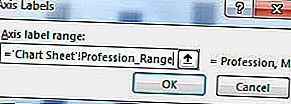
- Trinn 11: Klikk på OK, så åpnes det en boks til og klikk OK der også. Diagrammet ditt skal ligge under en.

- Trinn 12: Legg igjen disse to profesjonelle dataene. Diagrammet skal utvides automatisk.
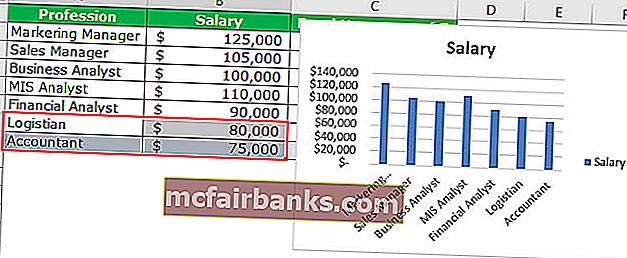
Wow! Det fungerer. Len deg tilbake og slapp av. Borte er dagene der vi trenger å oppdatere dataene samt kartområdet. Nå har vi et dynamisk kartområde for å oppdatere de dynamiske kartområdene automatisk.
# 2 Hvordan lage dynamisk diagram ved hjelp av Excel-tabeller
Følg trinnene nedenfor for å utforske dette alternativet.
- Trinn 1: Velg data og trykk CTRL + T. Dette vil opprette tabellen for deg.
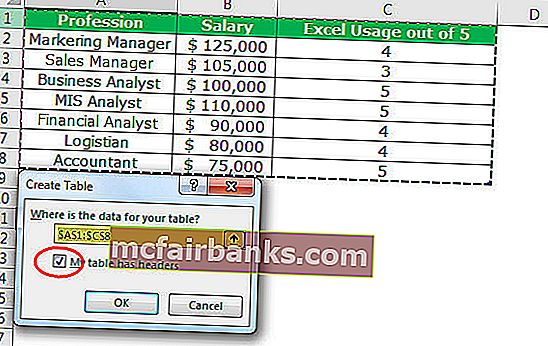
- Trinn 2: Når tabellen er opprettet> velg dataene fra A1: B6> gå til innsettingsfanen> sett inn kolonnediagram.
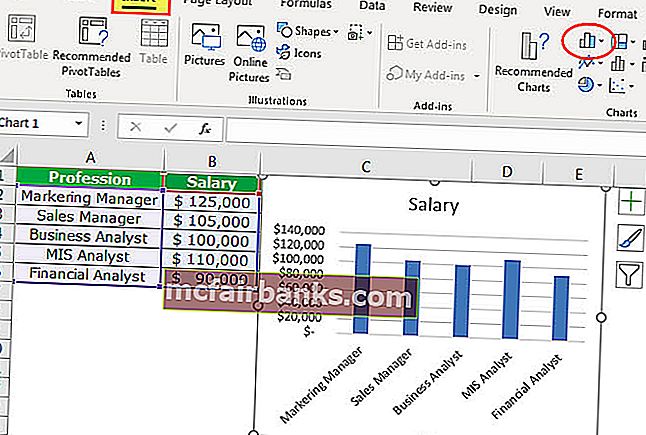
- Trinn 3: Legg nå til de to yrkene i listen.
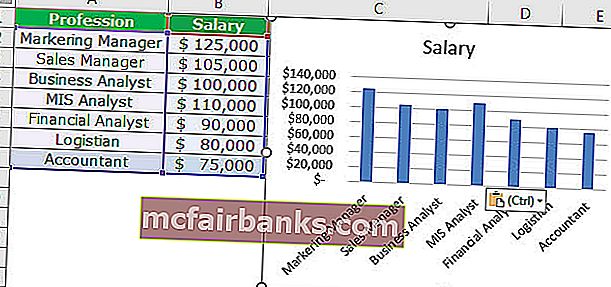
Ting å huske
- Når du oppretter navngitte områder, må du sørge for at det ikke er noen tomme verdier. Fordi forskyvningsfunksjonen ikke vil gjøre beregningen nøyaktig hvis det er tomme celler.
- Mens du gir en referanse i diagramdata, skriver du først inn navnet og trykker på F3 for å åpne hele den definerte navnelisten.
- Når du skriver inn arknavnet, begynn alltid med et enkelt tilbud (') og avslutt med et enkelt tilbud ('). For eksempel = 'Kartark'!