Hva er Watch Window i Excel?
Watch-vinduet i Excel brukes til å se etter endringene i formlene vi bruker mens vi arbeider med en stor mengde data og formler, de er tilgjengelige fra formelfanen i formelkontrollseksjonen, når vi klikker på watch-vinduet vises en veiviserboks og det gir oss muligheten til å velge cellen som verdiene vi trenger skal overvåkes eller overvåkes for.
Når vi jobber med en liten mengde data, er det vanligvis lett å finne feilene og rette dem. Men når du må håndtere store datasett, kan vi ikke gjøre det regelmessig.
Vi har et verktøy som heter Watch Window for å inspisere noen nyttige og viktige celler når som helst uten å bla tilbake er en fantastisk ting å ha. I dag vil jeg introdusere deg for dette fantastiske verktøyet.
Dette er tilgjengelig fra 2010-versjonen. I denne artikkelen vil vi se hvordan klokkevinduet fungerer.
- Gå til Formula-fanen og deretter Formula Auditing and Watch Window
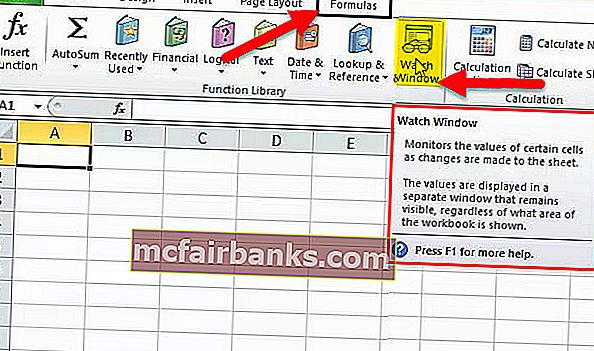
Hurtigtasten for å åpne dette vinduet er ALT + M + W.
- Hold oversikt over nyttige celler eller formler i regnearket eller arbeidsboken.
- Det vil fungere på forskjellige ark.
- Du kan legge til eller slette celler eller formler fra dette vinduet.
Eksempler på Watch Window i Excel - Eksempler
La oss komme i gang med å forstå denne praksisen.
Du kan laste ned denne Excel-malen for Watch Window her - Watch Window Excel TemplateEksempel 1
Anta at du har salgsdata fra område A1: A391. Som vist i bildet nedenfor har vi totalt salg, og vi må holde oversikt over det totale salgssummen.
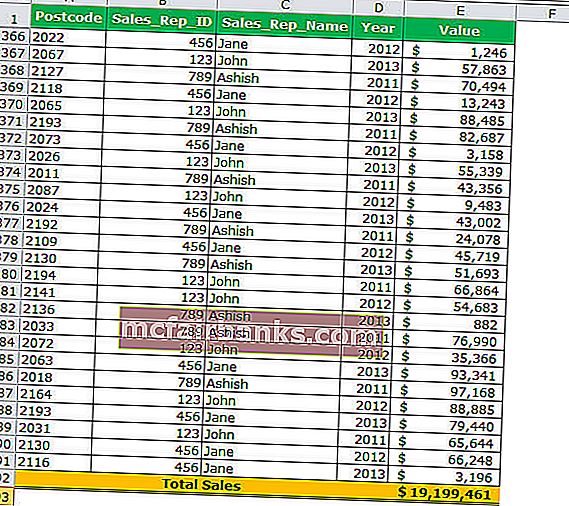
Vi kan gjøre dette med vårt fantastiske verktøy som heter Watch Window. Følg trinnene nedenfor for å legge til et klokkevindu.
- Velg den målrettede cellen du vil se. Gå til Formula-fanen og deretter Formula Auditing and Watch Window
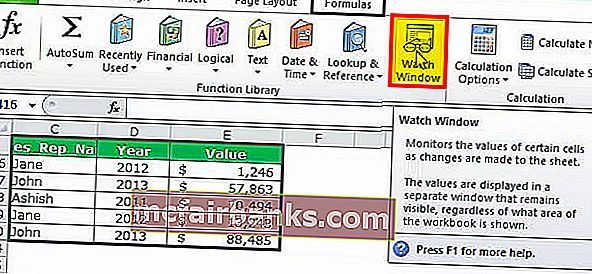
- I denne dialogboksen klikker du på Add Watch- knappen.
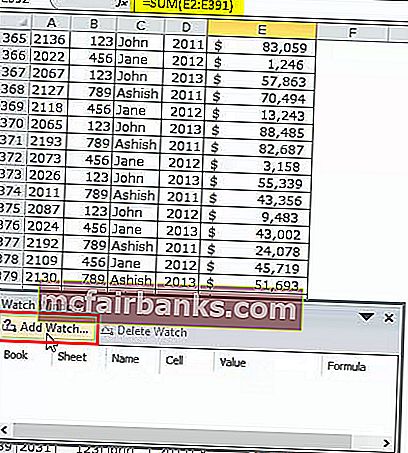
- Under vinduet åpnes, og som standard vil den målrettede cellen du har valgt tidligere.
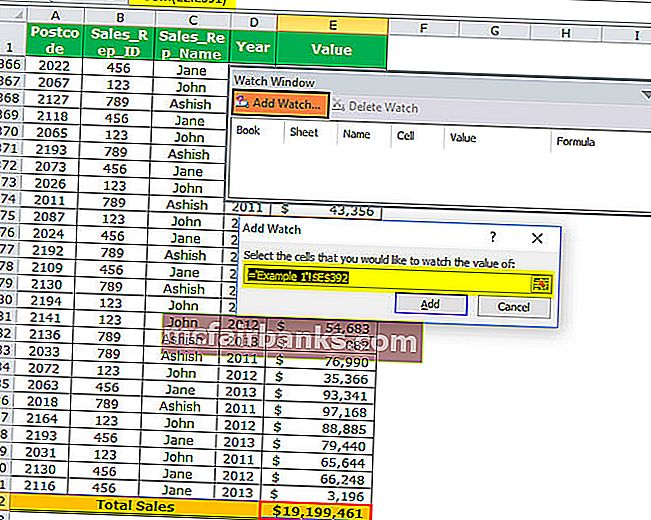
- Klikk på Legg til-knappen nå. Dette vil øyeblikkelig opprette Watch Watch nedenfor
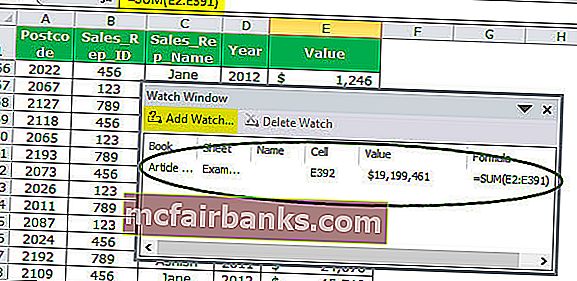

Eksempel 2
Legg til Watch Window fra flere ark. Vi kan se flere arkceller i samme klokkevindu. Dette er veldig nyttig når du håndterer flere ark.
Anta at du har nedenstående eksempeldata i to forskjellige ark.

Nå må vi legge til et klokkevindu for begge ansattes CTC i ett vindu. Følg trinnene nedenfor for å legge til.
- Velg dataene i det første arket, dvs. ansatt 1 ark.
- Gå til Formula-fanen og deretter Formula Auditing and Watch Window
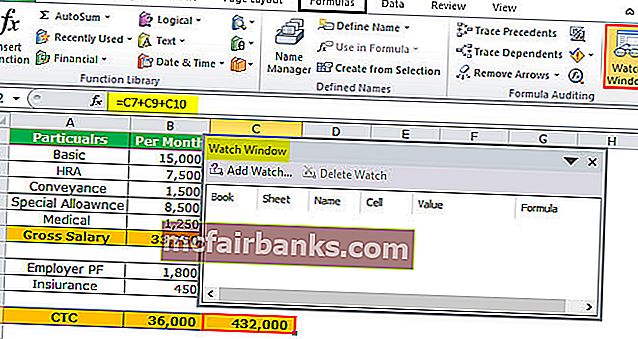
- Klikk legges til, og dette vil legge til en celleovervåker for dette arket fordi du bare har valgt en celle.
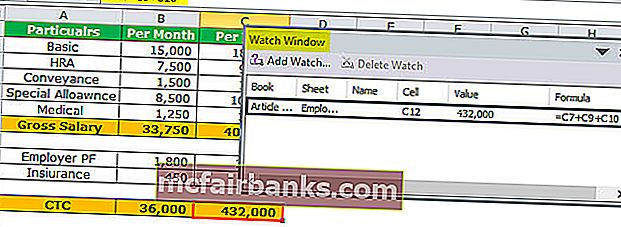
- Klikk igjen på legg til klokke og velg det andre arket (medarbeider 2 ark) CTC-celle.
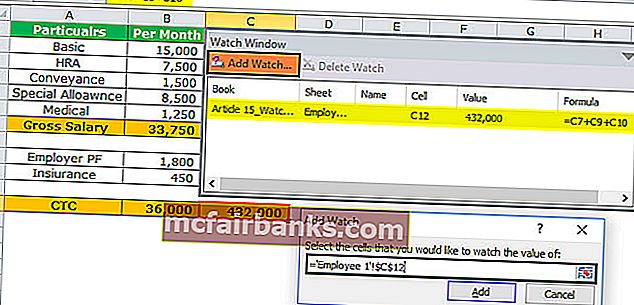
- Klikk på legg til for å vise to forskjellige arknavn under arknavn.
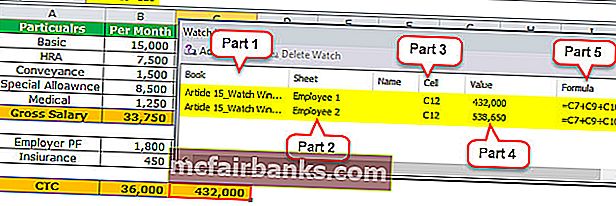
- Del 1: I denne delen viser den navnet på arbeidsboken vi henviser til. I dette eksemplet har vi bare brukt en arbeidsbok. Derfor viser den bare ett arbeidsboknavn.
- Del 2: I denne delen viser den navnet på regnearket vi henviser til. I dette eksemplet har vi brukt to forskjellige regneark. Derfor viser det to forskjellige regnearknavn.
- Del 3: I denne delen viser den navnet på cellen i det regnearket vi henviser til. I dette eksemplet viser det C12 som cellereferanse i begge arkene.
- Del 4: I denne delen viser den verdien av cellen i det regnearket vi henviser til. I dette eksemplet viser det 4,32,000 i første arkreferanse og 5,38,650 i andre arkreferanse.
- Del 5: I denne seksjonen viser den formelcellene fra hvilke celler den tar referanse. I dette eksemplet viser det C7 + C9 + C10 som cellereferanse i begge arkene.
Slett celler fra Watch Window
Som hvordan vi la til klokkevinduer i viktige celler, kan vi også slette cellene fra klokkevinduet. Følg trinnene nedenfor for å slette cellene.
- Velg den eksisterende Watch Window-delen.
- Velg cellene du vil slette, og klikk på Slett. For å slette mer enn ett bruk skift- og piltastene.
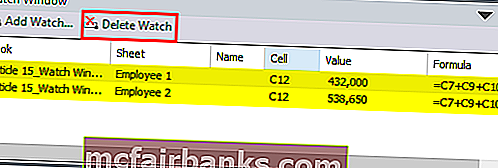
Legg til klokkevinduet under Excel-båndet
Watch-vinduet er flottøren generelt. Du kan fikse det under båndet. For å gjøre det er det bare å dobbeltklikke på tittellinjen i klokkevinduet.
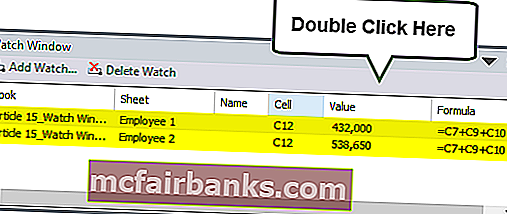
Så snart du dobbeltklikker på tittellinjen, vil den fikse det under Excel-båndlinjen.
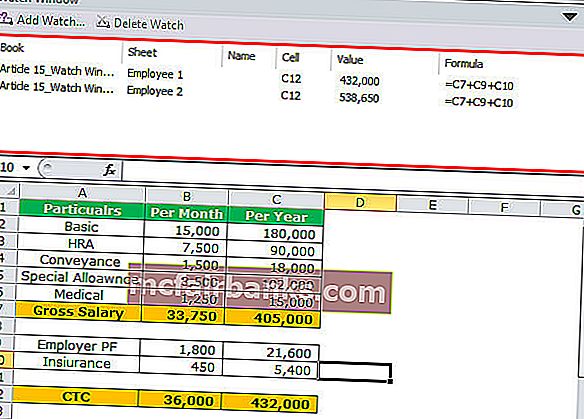
Viktige poeng
- Du kan legge til så mange som celler i klokkevinduet. Men jo mer du legger til, jo tregere blir arbeidsboken.
- Duck urvinduet til høyre for excel (bare i Excel etterfølgende versjoner)
- Du kan legge til celler fra forskjellige regneark, men du kan ikke legge til celler fra en annen arbeidsbok. Hver arbeidsbok har sin egen urvindusdel.
- Det er veldig nyttig å spore alle viktige celler i et enkelt rammevindu.
- Det beste er at du trenger å sette det en gang. Trenger ikke å gjøre det med jevne mellomrom.
Ting å huske
Nedenfor er noen av de viktige tingene med Watch Window
- Navn på cellen: Når du legger til et vindu i en celle, vil det også fange navnet på cellen som er gitt av brukeren.
- Adresse til cellen: Den viser deg celleadressen.
- Verdien av cellen: Den viser verdien til den aktuelle cellen.
- Cellens formel: Den vil også vise formelen til cellen.
- Navn på regneark: Det vil også fange opp regnearknavnet. Det er veldig nyttig når du har å gjøre med så mange regneark.
- Arbeidsboknavn: Den vil også fange opp navnet på arbeidsboken sammen med regnearknavnet.