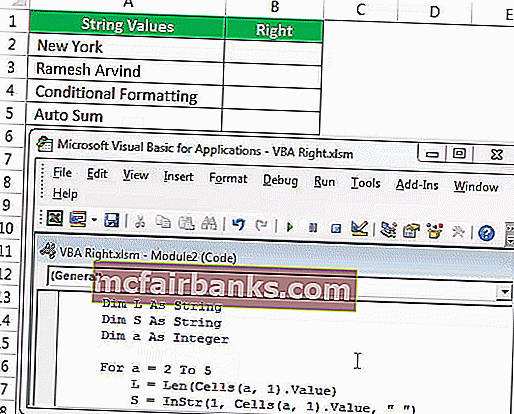Riktig funksjon i VBA Excel
Høyre funksjon er den samme som i begge regnearkfunksjonene og VBA, bruken av denne funksjonen er at den gir oss substring fra en gitt streng, men søket gjøres fra høyre til venstre for strengen, dette er en type strengfunksjon i VBA brukes med application.worksheet funksjon metode.
RIGHT-funksjon i Excel VBA som brukes til å trekke ut tegn fra høyre side av de medfølgende tekstverdiene. I Excel har vi mange tekstfunksjoner for å håndtere tekstbaserte data. Noen av de nyttige funksjonene er LEN, VENSTRE, HØYRE, MID-funksjon for å trekke ut tegn fra tekstverdiene. Det vanlige eksemplet på å bruke disse funksjonene er å trekke ut fornavn og etternavn separat fra hele navnet.
HØYRE formel er også der i regnearket. I VBA må vi stole på regnearkfunksjonsklassen for å få tilgang til VBA RIGHT-funksjonen, men vi har også den innebygde RIGHT-funksjonen i VBA.
Ta en titt på syntaksen nedenfor for VBA RIGHT-formelen.

- Streng: Dette er verdien vår, og fra denne verdien prøver vi å trekke ut tegnene fra høyre side av strengen.
- Lengde: Fra medfølgende streng hvor mange tegn vi trenger. Hvis vi trenger fire tegn fra høyre side, kan vi oppgi argumentet som 4.
For eksempel, hvis strengen er "Mobiltelefon", og hvis vi bare vil trekke ut ordet "Telefon", kan vi oppgi argumentet som nedenfor.
HØYRE (“Mobiltelefon”, 5)
Grunnen til at jeg nevnte 5 fordi ordet "Telefon" har 5 bokstaver i seg. I neste del av artikkelen vil vi se hvordan vi kan bruke den i VBA.
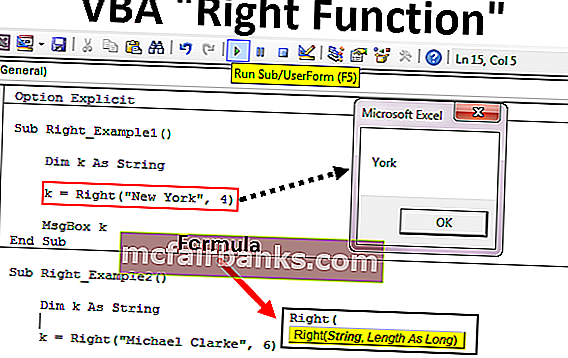
Eksempler på Excel VBA Right Funksjon
Følgende er eksemplene på Right Function VBA Excel.
Du kan laste ned denne VBA høyre funksjonen Excel-mal her - VBA høyre funksjon Excel-mal
Eksempel 1
Jeg vil vise deg et enkelt eksempel for å starte saksgangen. Anta at du har strengen "New York", og hvis du vil trekke ut 3 tegn fra høyre, følg trinnene nedenfor for å skrive koden.
Trinn 1: Erklær variabelen som VBA-streng.
Kode:
Sub Right_Example1 () Dim k Som streng End Sub
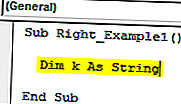
Trinn 2: Nå for denne variabelen tildeler vi verdien ved å bruke RIGHT-funksjonen.
Kode:
Sub Right_Example1 () Dim k As String k = Right (End Sub
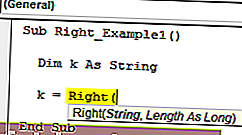
Trinn 3: Det første argumentet er String, og strengen vår for dette eksemplet er "New York".
Kode:
Sub Right_Example1 () Dim k As String k = Right ("New York", End Sub 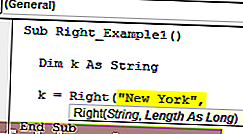
Trinn 4: Neste er hvor mange tegn vi trenger fra den medfølgende strengen. I dette eksemplet trenger vi 3 tegn.
Kode:
Sub Right_Example1 () Dim k As String k = Right ("New York", 3) End Sub 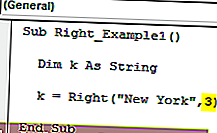
Trinn 5: Vi har to argumenter å håndtere, så vi er ferdige. Nå tilordner du verdien til denne variabelen i meldingsboksen i VBA.
Kode:
Sub Right_Example1 () Dim k As String k = Right ("New York", 3) MsgBox k End Sub 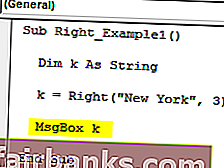
Kjør koden ved hjelp av F5-tasten eller manuelt, og se resultatet i en meldingsboks.
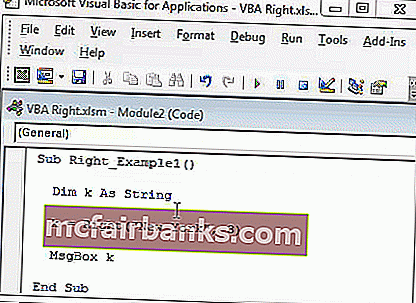
I ordet “New York” fra høyre side er tre tegn “ork”.
Now I will change the length from 3 to 4 to get the full value.
Code:
Sub Right_Example1() Dim k As String k = Right("New York", 4) MsgBox k End Sub 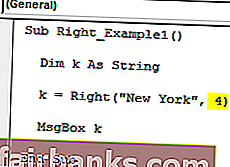
Run this code manually or using F5 key then, we will get “York”.
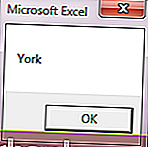
Example #2
Now take a look at one more example, this time consider the string value as “Michael Clarke”.
If you supply the length as 6 we will get “Clarke” as the result.
Code:
Sub Right_Example1() Dim k As String k = Right("Michael Clarke", 6) MsgBox k End Sub 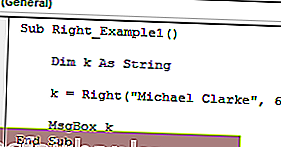
Run this code using the F5 key or manually to see the result.
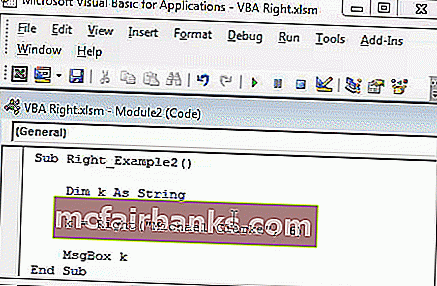
Dynamic Right Function in Excel VBA
If you observe our previous two examples we have supplied the length argument numbers manually. But this is not the right process to do the job.
In each of the string right-side characters are different in each case. We cannot refer to the length of the characters manually for each value differently. This where the other string function “Instr” plays a vital role.
Instr function returns the supplied character position in the supplied string value. For example, Instr (1,” Bangalore”,”a”) return the position of the letter “a” in the string “Bangalore” from the first (1) character.
In this case, the result is 2 because from the first character position of the letter “a” is the 2nd position.
If I change the starting position from 1 to 3 it will return 5.
Instr (3,” Bangalore”,”a”).
The reason why it returns 5 because I mentioned the starting position to look for the letter “a” only from the 3rd letter. So the position of the second appeared “a” is 5.
So, to find the space character of the of each string we can use this. Once we find the space character position we need to minus that from a total length of the string by using LEN.
For example in the string “New York” the total number of characters is 8 including space, and the position of the space character is 4th. So 8-4 = 4 right will extract 4 characters from the right.
Now, look at the below code for your reference.
Code:
Sub Right_Example3() Dim k As String Dim L As String Dim S As String L = Len("Michael Clarke") S = InStr(1, "Michael Clarke", " ") k = Right("Michael Clarke", L - S) MsgBox k End Sub 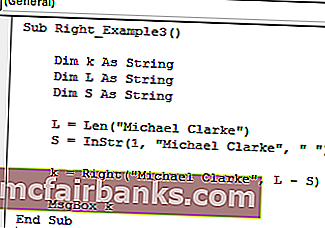
In the above code variable “L” will return 14 and variable “S” will return 8.
In the VBA right formula, I have applied L – S i.e. 14-8 = 6. So from right side 6 characters i.e. “Clarke”.
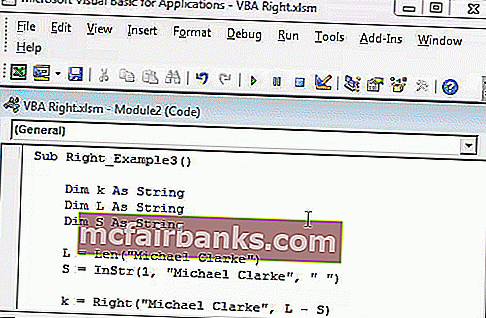
Loops with Right Function in Excel VBA
When we need to apply the VBA RIGHT function with many cells we need to include this inside the loops. For example, look at the below image.
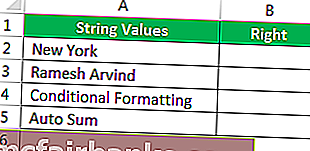
We cannot apply many lines of the code to extract a string from the right side. So we need to include loops. The below code will do it for the above data.
Code:
Sub Right_Example4() Dim k As String Dim L As String Dim S As String Dim a As Integer For a = 2 To 5 L = Len(Cells(a, 1).Value) S = InStr(1, Cells(a, 1).Value, " ") Cells(a, 2).Value = Right(Cells(a, 1), L - S) Next a End Sub
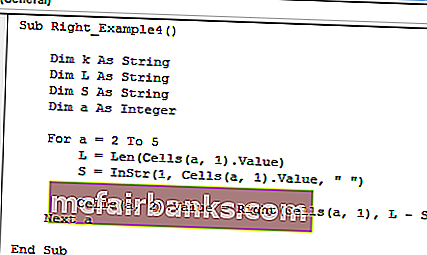
The result of this code is as follows.