Excel Surface Chart (tomt)
Surface Chart er et tredimensjonalt excel-diagram som plotter datapunktene i tre dimensjoner. Du kan se nettets overflate som hjelper oss med å finne den optimale kombinasjonen mellom to typer datapunkter. Et typisk overflatediagram består av tre variable datapunkter, la oss kalle dem “X, Y og Z”. Fra disse tilgjengelige tre variablene kan vi kategorisere dem i to sett, dvs. uavhengige og avhengige variabler. To variabler vil være uavhengige variabler, og den ene er den avhengige variabelen.
Så, på en slik måte viser overflatediagrammet forholdet mellom datapunkter gjennom maskeoverflaten.
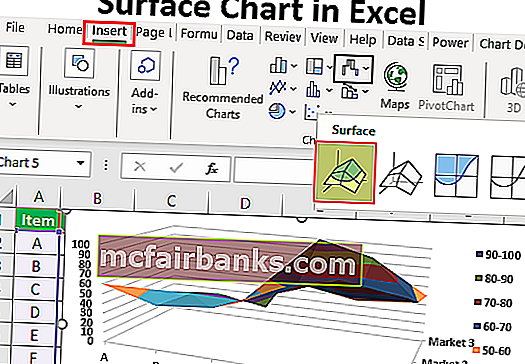
Eksempler på å lage overflatediagram (tomt) i Excel
Du kan laste ned denne Surface Chart Excel-malen her - Surface Chart Excel TemplateEksempel 1
Vurder dataene nedenfor for å lage det aller første Surface Chart i Excel.
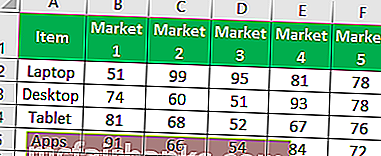
Følg trinnene nedenfor for å lage et Excel-overflatediagram
Trinn 1: Åpne Excel-regneark først.
Trinn 2: Kopier tabellen over data til et av regnearkene. Og velg dataområdet.
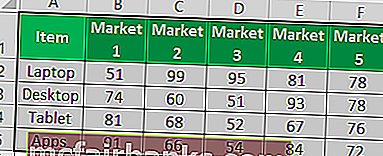
Trinn 3: Nå velger du "INSERT" i båndfanen.
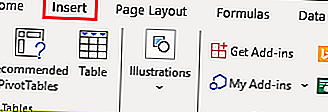
Trinn 4: Under INSERT-fanen kan du se delen "Diagram". I denne delen velger du Stock, Surface eller Radar Chart i excel. Velg "3D Surface" -diagrammet under denne kategorien .
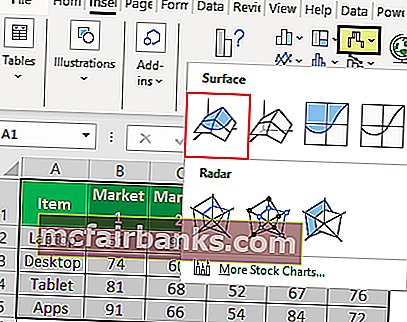
Trinn 5: Så snart du klikker på "3D Surface Chart", vil du se nedenstående standard Surface Chart i regnearket.
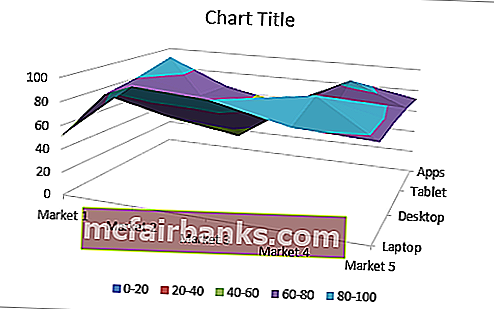
Trinn 6: Dette er ikke det endelige overflatediagrammet for sluttbrukere. Vi må tilpasse diagrammet for å se dette mye bedre.
Velg diagrammet og trykk på hurtigtasten Ctrl + 1 for å åpne FORMAT CHART AREA til høyre for Excel-regnearket (Excel 2013 og fremover).
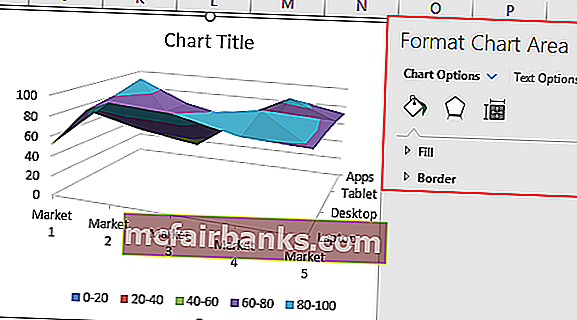
Trinn 7: Fra det FORMAT Diagramområdet kan du endre fargen på masken, horisontal og vertikal aksetilpasning og gjøre mange flere ting.
For å endre fargen på masken, kan du gjøre dette under selve DESIGN-fanen. Ved å velge diagrammet kan du se to diagramverktøy-faner, dvs. “Design og format”.
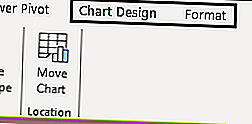
Velg kategorien "Design" og gå til "Endre farge" og velg fargen etter eget ønske.
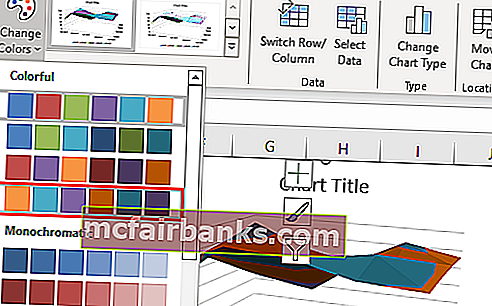
Som du ser har jeg valgt den fjerde, og jeg kan se forhåndsvisning av diagrammet mitt på høyre side. Som dette stedet, en markør på hvert av de forskjellige fargesettene for å forhåndsvise diagrammet før du fullfører fargekombinasjonen.
Trinn 8: Den neste tingen vi trenger å gjøre er å "Bytt rad / kolonne" . Fordi på tidspunktet for innføring av diagrammet excel antar at horisontale ting er dataserier og vertikale ting er kategorier.
Så vi må endre raden / kolonnen under fanen Design.
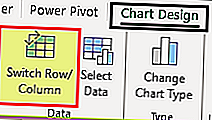
Så snart du velger dette alternativet, endres diagrammet vårt automatisk, og nå ser det ut som det nedenfor.
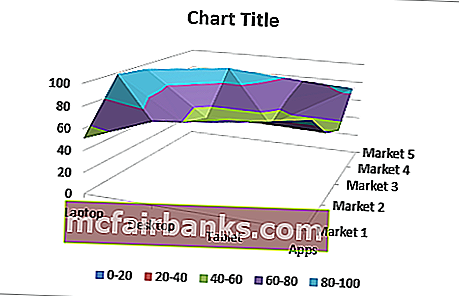
Eksempel 2
La oss nå se på et eksempel på Surface Chart. For dette vurder nedenfor datasettet.
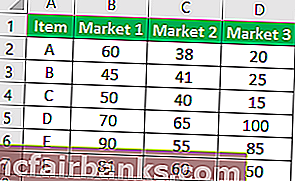
Kopier dataene til et regneark.
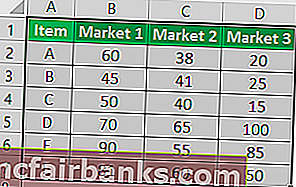
Ved å velge dataene for å velge alternativet Sett inn diagram.
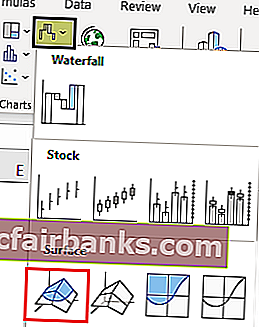
Nå kan vi se diagrammet nedenfor.
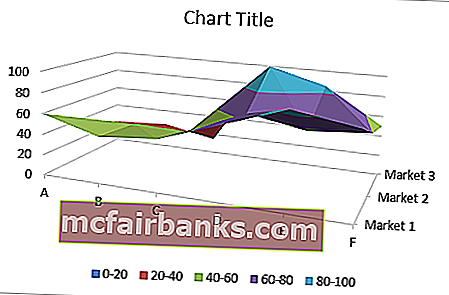
Nå velger du "Hurtigoppsett" under designfanen og velger "Oppsett 5".
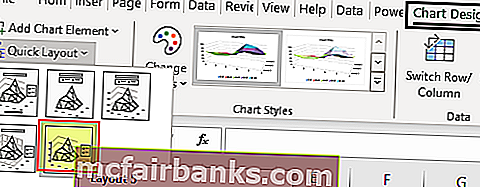
Nå ser diagrammet vårt slik ut.
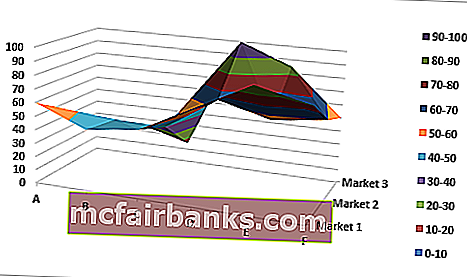
Så, som dette, kan vi lage mesh slags overflatediagram i excel.
Ting å huske
- Surface Chart er ikke det mest brukte diagrammet i den praktiske verdenen, så du vil ikke finne så mange ressurser å jobbe med det.
- Velg alltid en annen fargekombinasjon for å gi visuelle effekter.