Hva er gruppe i Excel?
Gruppe er et verktøy i Excel som vi kan gruppere to eller flere rader eller kolonner sammen, det hjelper å representere gruppen av rader eller kolonner sammen, det gir oss også muligheten til å minimere og maksimere gruppen, minimere gruppen skjuler disse radene eller kolonner gruppert sammen og maksimering viser gruppen, er gruppealternativet tilgjengelig i datafanen under omrissdelen.
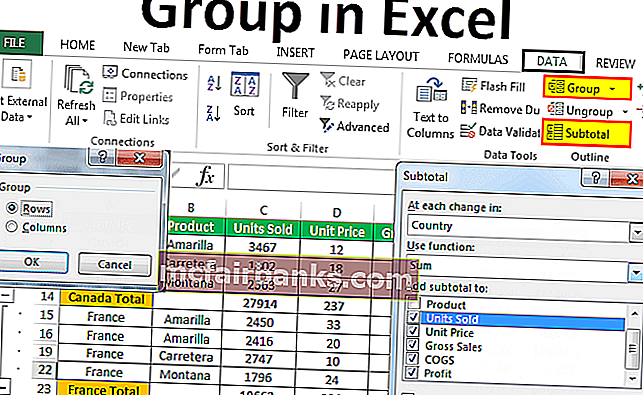
Hvordan gruppere data i Excel? (med eksempler)
Du kan laste ned denne gruppen i Excel-mal her - Gruppere i Excel-malDu må lure på når du må gruppere dataene dine og hvordan du grupperer i Excel. For dette har jeg laget på enkle eksempeldata i et regneark.

La meg nå fortelle deg datastrukturen her. Et land er det samme for noen varer, og noen ganger har det noen land. I stedet for å se alle landnavnene, kan vi forene alle landene i ett og gjøre dataene veldig presise, ellers kan vi gå et skritt foran og gruppere produkter også og vise svært lite data.
Eksempel # 1 - Opprett automatisk omriss eller gruppe automatisk
- Trinn 1: Legg til delsummer til hvert land manuelt.

- Trinn 2: Plasser en markør inne i dataene og klikk på DATA-fanen> Gruppe> Automatisk omriss.
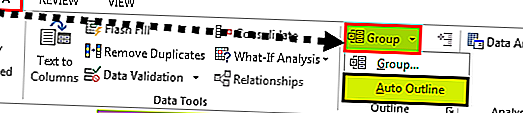
- Trinn 3: Så snart du klikker på Auto Outline, grupperer den alt området som er inkludert i landsmessig total.
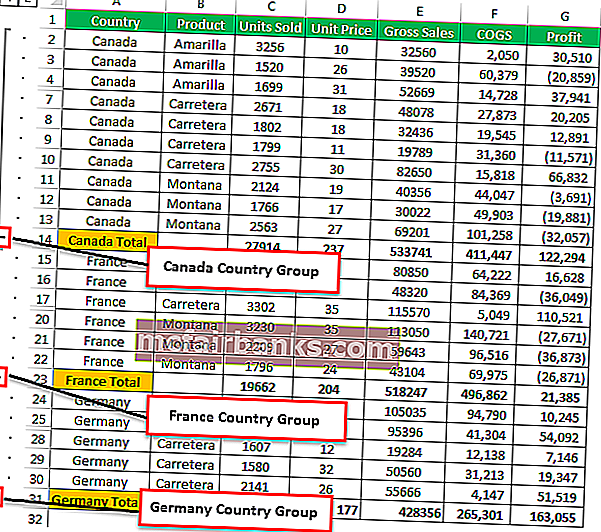
- Trinn 4: Klikk på disse knappene for å skjule alle underelementene som er involvert i hvert land.
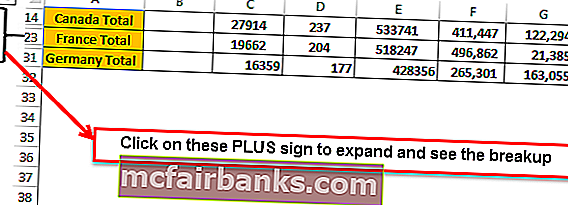
Nå kan vi bare se det konsoliderte sammendraget av hvert land.
Eksempel 2 - Automatisk oversikt med over totaler
I den forrige metoden ble hvert land totalt lagt til på slutten av hvert land, og den automatiske oversikten ble jobbet perfekt uten noen form for problemer.
Imidlertid, hvis summen er før hvert land Auto Outline ikke fungerer på en normal måte, må vi fortelle utmerket at summen er over underoverskriften. Jeg har lagt til summen av hvert land over hvert land.
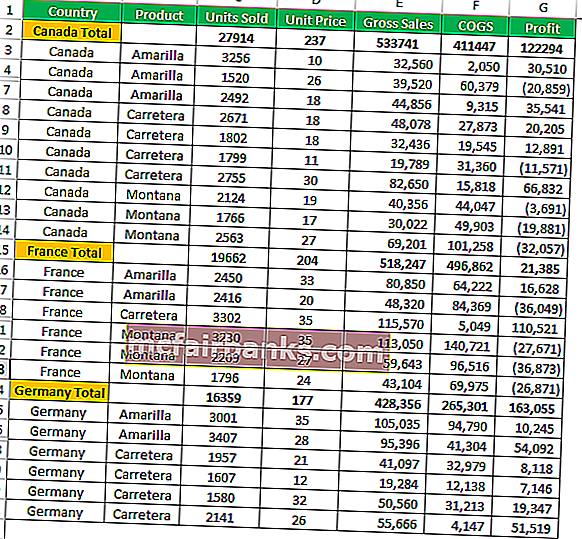
- Trinn 1: Gå til DATA> Disposisjon> Klikk på dialogboksen Disposisjon.
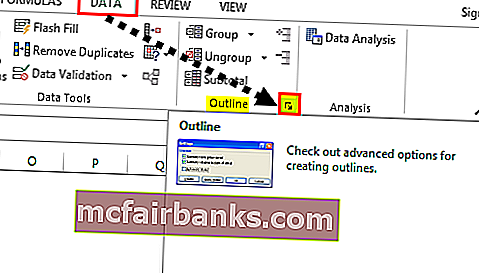
- Trinn 2: Når du har klikket på pilen, vil du se dialogboksen nedenfor. Fjern avmerkingen i ruten Sammendrag under detaljer.
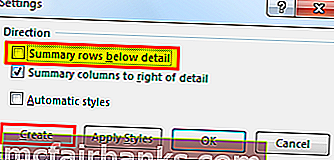
- Trinn 3: Klikk på Opprett for å fullføre prosessen. Nå vil den gruppere seg. Nå ser vi gruppeknappen øverst, ikke nederst.
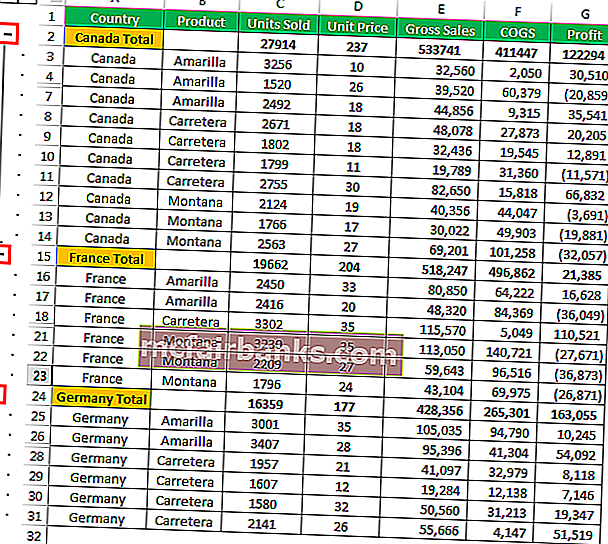
Skjul og utvid
Vi kan kollapse og utvide når som helst. Hvis du merker det øverst i venstre hjørne (like under navnefeltet) har vi to tall
Hvis du klikker på One (1) vil det bare vise et sammendrag.
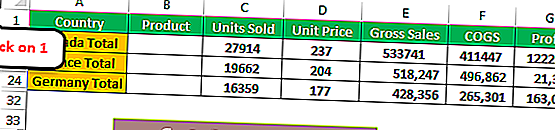
Hvis du klikker på To (2) utvides det og viser oppbrudd.
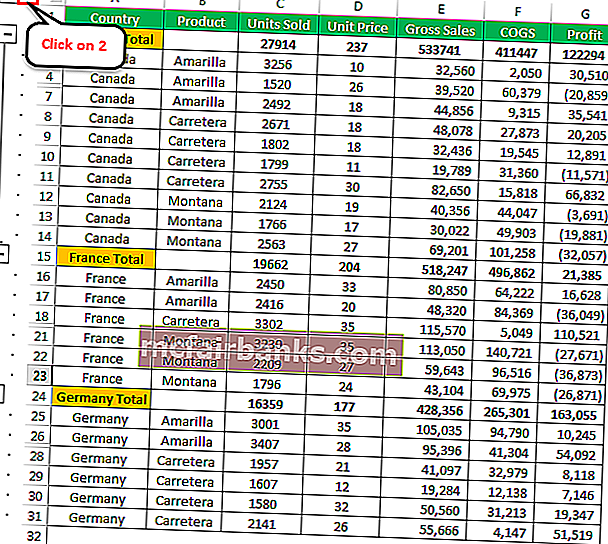
Eksempel # 3 - Grupper manuelt i Excel
Ovennevnte metoder kan raskt identifisere de grunnleggende Excel-formelcellene og gruppene automatisk. Hvis denne metoden ikke fungerer, kan vi også gruppere manuelt.
- Trinn 1: Velg rekkevidden du vil gruppere. Hvis du for eksempel vil gruppere landet CANADA, velger du hele spekteret.
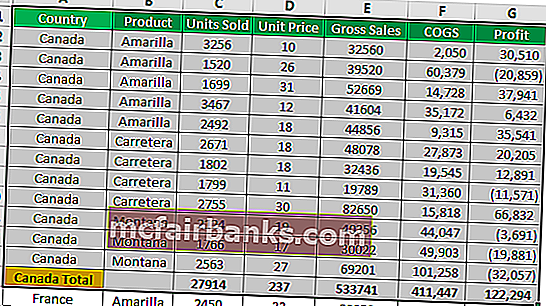
- Trinn 2: Gå til DATA> Gruppe. Det viser dialogboksen.
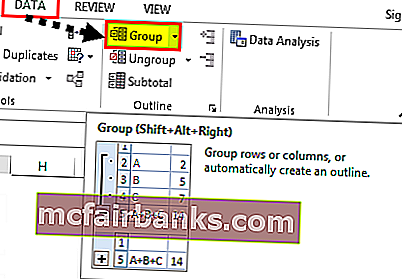
Siden vi grupperer Rader velg rader.
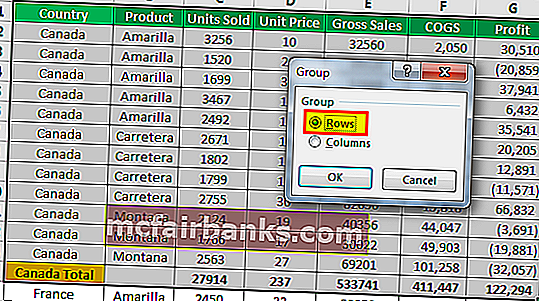
Du kan også skrive excel snarveitasten SKIFT + ALT + PIL HØYRE (hold Skift & Alt-tasten sammen og trykk på høyre pil). Den vil gruppere øyeblikkelig uten ytterligere instruksjoner.
- Trinn 3: Ferdig. Gruppering av rader er ferdig.
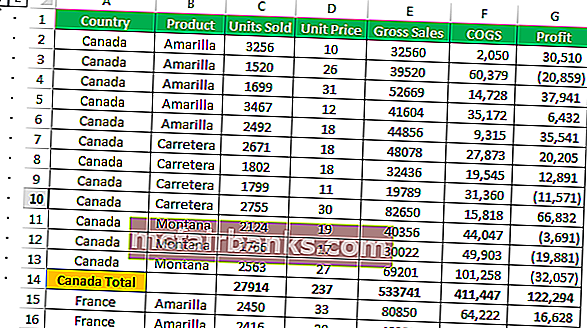
Den har bare gruppert CANADA-landet. Gjenta det samme for andre land også. Du har valgt hvert land individuelt og gruppe.
Eksempel 4 - Grupper og legg til delsummer til dataene
I de forrige eksemplene har vi lagt til delsummer manuelt. Vi kan legge til delsummer automatisk ved å følge trinnene nedenfor.
- Trinn 1: Fjern alle manuelt tilføyde delsummer.
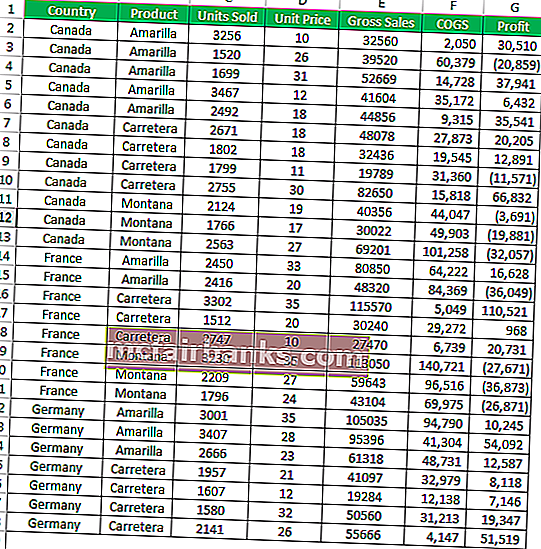
- Trinn 2: Velg dataene og klikk SUBTOTAL under DATA-fanen.
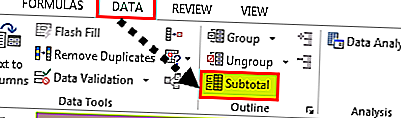
- Trinn 3: Du vil se nedenfor dialogboksen.
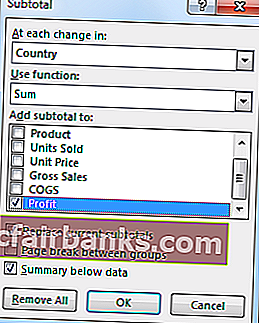
- Trinn 4: Her må vi velge på hvilket grunnlag vi legger til delsummen. Jeg har valgt Land som base.
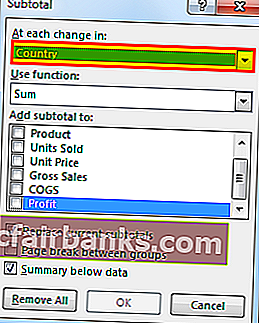
- Trinn 5: Under brukfunksjon har jeg valgt summen. Siden jeg vil ta totalene, har jeg valgt SUM.
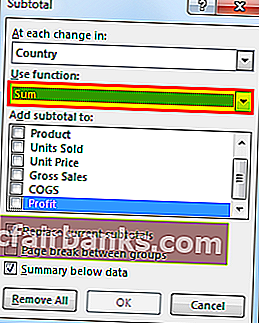
- Trinn 6: Under Legg til subtotal til Jeg vil legge til solgte enheter, enhetspris, bruttosalg, COGS og fortjeneste.
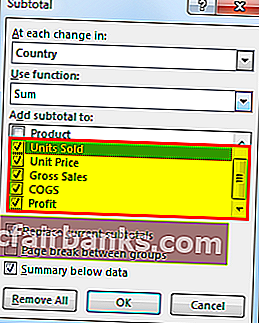
- Trinn 7: Klikk på OK for å legge til delsummene. Det vil også gruppere.
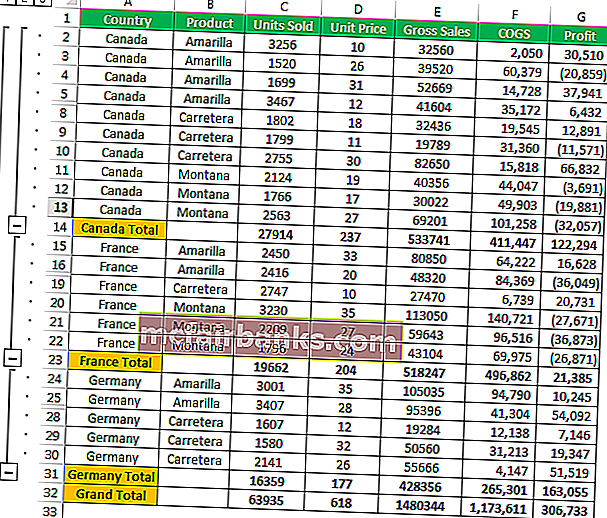
Ting å huske
- Når du grupperer manuelt, skal den ikke inneholde noen skjulte rader.
- Under SUBTOTAL kan vi legge til en rekke funksjoner som SUM, GJENNOMSNITT, MIN, MAX i excel og mange andre ting.
- Clear Outline fjerner all gruppering fra regnearket.
- SKIFT + ALT + PIL HØYRE er hurtigtasten for å gruppere valgte celler.