Produkt i Excel
Produkt excel-funksjon er en innebygd matematisk funksjon som brukes til å beregne produktet eller multiplikasjon av det gitte tallet som er gitt til denne funksjonen som argumenter, så for eksempel hvis vi gir denne formelargumenter som 2 og 3 som = PRODUKT (2,3) så er resultatet som vises 6, denne funksjonen multipliserer alle argumentene.
Produktfunksjon i excel tar argumentene (input som tall) og gir produktet (multiplikasjon) som output. Hvis celle A2 og A3 inneholder tall, kan vi multiplisere disse tallene ved hjelp av PRODUKT i Excel.
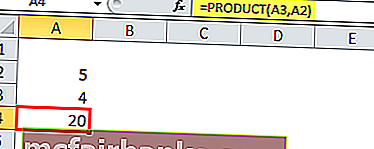
PRODUKTformel i Excel
= PRODUKT (nummer1, [nummer2], [nummer3], [nummer4],….)
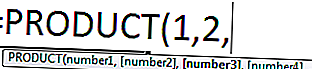
Forklaring
PRODUCT Formula i Excel har minst ett argument, og alle andre argumenter er valgfrie. Hver gang vi sender et enkelt inngangstall, returnerer det verdien som 1 * tall, det er selve tallet. PRODUKT i Excel er kategorisert som en matematisk / trigonometrisk funksjon. Denne PRODUKTformelen i Excel kan maksimalt ta opptil 255 argumenter i den senere versjonen etter Excel 2003. I Excel-versjonen 2003 var argumentet begrenset til bare 30 argumenter.
PRODUCT Formula i Excel tar ikke bare inngangsnummeret en etter en som et argument, men det kan også ta en rekkevidde og kan returnere produktet. Så hvis vi har en rekke verdier med tall og vi vil ha deres produkt, kan vi gjøre det enten å multiplisere hver enkelt eller direkte ved å bruke PRODUCT Formula i Excel utenom verdiområdet.
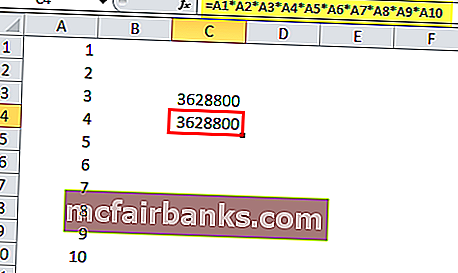
I figuren ovenfor vil vi multiplisere alle verdiene sammen gitt i området A1: A10, hvis vi gjør det ved å multiplisere (*) matematisk operator, vil det ta mye tid i forhold til å oppnå det samme ved å bruke PRODUKT-funksjonen i excel siden vi må velge hver verdi og multiplisere, mens vi bruker produktet i Excel, kan vi sende verdiene direkte som et område, og det vil gi utdataene.
= PRODUKT (A1: A10)
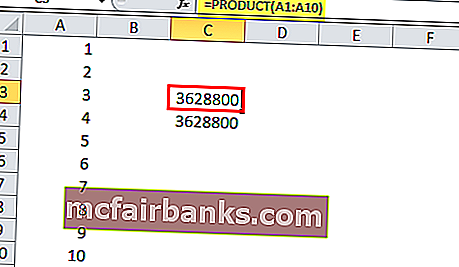
Derfor tilsvarer PRODUKTformel i Excel = PRODUKT (A1: A10) formelen = A1 * A2 * A3 * A4 * A5 * A6 * A7 * A8 * A9 * A10
Den eneste forskjellen er imidlertid at når vi bruker PRODUKT-funksjonen i excel, og hvis vi la cellen være tom, tar PRODUCT i Excel den tomme cellen med verdi 1, men hvis vi la cellen være tom, vil Excel ta verdien som 0 og resultatet vil være 0.
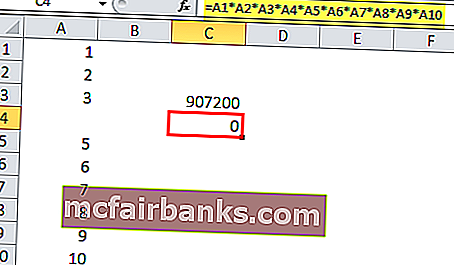
Når vi slettet celleverdien til A4, anser Excel den som en 0, og returnerer utdata 0, som vist ovenfor. Men når vi brukte PRODUKT-funksjonen i Excel, tok det inngangsområdet A1: A10, det ser ut til at PRODUKTET i Excel ignorerer cellen A4 som var tom, men den ignorerer ikke den tomme celleverdien, men tar den tomme celle med verdi 1. Det tar rekkevidde A1: A10, og vurderer A4 med verdi 1, og multipliserer verdiene til cellene sammen. Den ignorerer også tekstverdier og logiske verdier. Produktet i excel anser datoene og de numeriske verdiene som et tall. Hvert argument kan leveres som en enkelt verdi eller cellereferanse eller som en rekke verdier eller celler.
For små matematiske beregninger kan vi bruke multiplikasjonsoperatøren, men i tilfelle vi må håndtere store datasett der multiplikasjon av flere verdier er involvert, tjener denne PRODUKT-funksjonen et stort formål.
Så, PRODUKT-funksjonen i Excel er gunstig når vi trenger å multiplisere mange tall sammen gitt i et område.
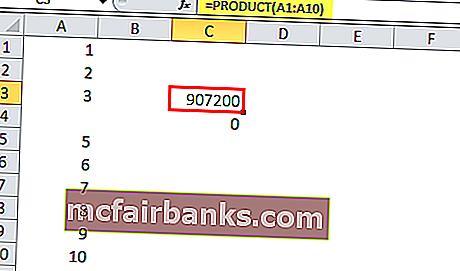
Eksempler
La oss se nedenfor på noen av eksemplene på PRODUKT-funksjonen på Excel. Disse eksemplene på Excel PRODUCT Function hjelper deg med å utforske bruken av PRODUCT-funksjonen i Excel.
Du kan laste ned denne Excel-malen for PRODUKTfunksjon her - PRODUKTFUNKSJON Excel-malEksempel 1
Anta at vi har verdisett, i kolonne A og B som inneholder numeriske verdier med noen tomme celler, og vi vil multiplisere hver verdi av kolonne A med kolonne B, på en slik måte, hvis noen av cellene inneholder en tom verdi vi få en tom verdi ellers returnerer produktet av to verdier.
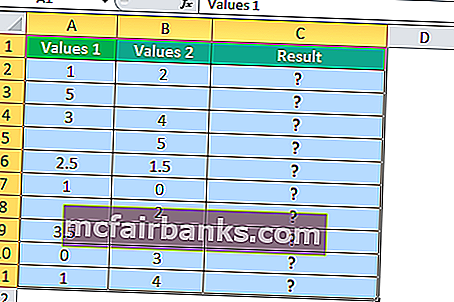
For eksempel har B2 en tom celle, så resultatet skal være en tom verdi i celle C2, så vi bruker IF-tilstanden sammen med OR-funksjonen. Hvis en av celleverdiene ikke er noe, returnerer ingenting annet produktet av tallene.
Så, PRODUKTformelen i Excel som vi skal bruke, er
= HVIS (ELLER (A2 = ””, B2 = ””), ””, PRODUKT (A2, B2))
Bruk, PRODUCT Formula i Excel til hver celle vi har
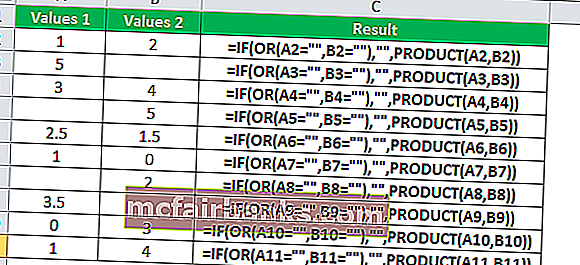
Produksjon:
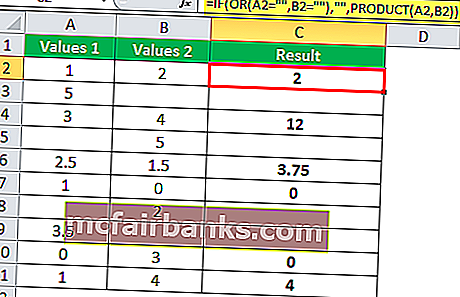
Eksempel 2 - Nesting av produktfunksjon
Når et PRODUKT i Excel brukes i en annen funksjon som et argument, er dette kjent som Nesting of a PRODUCT-funksjon i Excel. Vi kan bruke andre funksjoner og kan sende dem som et argument. Anta for eksempel at vi har fire datasett i kolonne A, B, C og D. Vi vil ha produktet av sumverdien fra det første datasettet og det andre datasettet med summen av verdiene fra det tredje og fjerde datasettet.
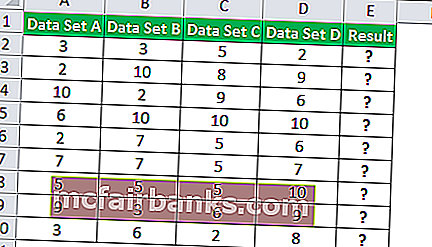
Så vi vil bruke SUM-funksjonen og sende den som et argument til PRODUKT-funksjonen i Excel. Vi vil ha produktet av summen av verdien til datasett A og datasett B som er 3 + 3 multiplisert med summen av verdien til datasett C og C som er (5 + 2), så resultatet blir (3 + 3 ) * (5 + 2).
= PRODUKT (SUM (A2: B2), SUM (C2: D2))

I eksemplet ovenfor blir sumfunksjonen sendt som et argument til PRODUKT-funksjonen i Excel, dette er kjent som nesting. Vi kan også andre funksjoner også.
Eksempel - # 3
Anta for eksempel at vi har seks divisjoner med et annet antall personer ansatt for arbeid. Vi har to tabeller med antall personer i hver divisjon og arbeidstimen til hver person i hver divisjon. Vi ønsker å beregne den totale arbeidstimen for hver divisjon.
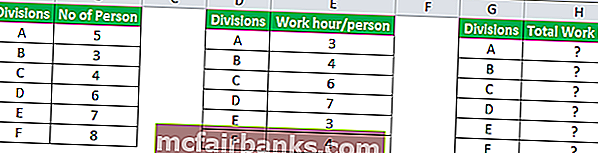
Så vi bruker VLOOKUP-funksjonen til å slå opp verdiene fra begge tabellene, og så vil vi sende det som et argument for å få totalt antall ved å multiplisere antall personer med arbeidstiden per person.
Så formelen med Nested VLOOKUP vil være,
= PRODUKT (VLOOKUP (G2, $ A $ 2: $ B $ 7,2,0), VLOOKUP (G2, $ D $ 2: $ E $ 7,2,0))
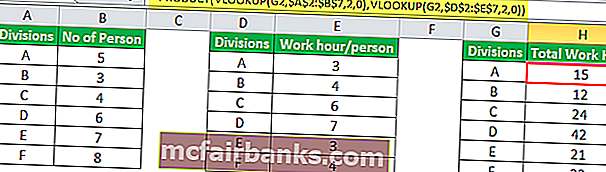
På denne måten kan vi gjøre funksjonene nestede, avhengig av kravet og problemet.