Excel Rediger celle snarvei
Redigering er vanlig når vi trenger å endre ting i noen av cellene, så det er viktig å øve på hurtigtasten for akkurat denne oppgaven. Ofte trenger vi kanskje å redigere innholdet i cellen, ofte kan det hende vi trenger å redigere formelen eller feilsøke formelen, så snarveien er veldig viktig. Som ny elev er det viktig å øve på hurtigtaster for å kutte kort tid det tar for spesifikke oppgaver, så la oss starte en av hurtigtastene for å redigere en celle i Excel. I denne artikkelen vil vi vise deg effektive måter å redigere cellene på ved hjelp av hurtigtaster.
Redigere celler i Excel
I Excel er redigering mulig på cellenivå om gangen, og vi kan bare redigere en celle, så det meste av tiden skriver vi formler, redigerer dem og korrigerer formlene for å feilsøke eventuelle problemer.
Se for eksempel på dataene nedenfor i Excel.
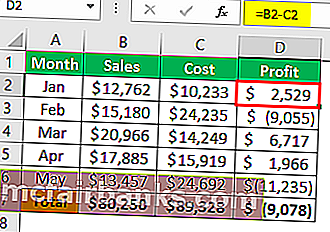
I kolonne “D” har vi formler, så hvis vi vil redigere formelen, kan vi gjøre det på to måter, en er manuell og en annen er hurtigtast, faktum er at begge er enkle og tar like lang tid, ok la oss se på dem en etter en i detalj.
Hvis vi vil redigere celle D2-formelen, må vi først velge cellen for redigering.
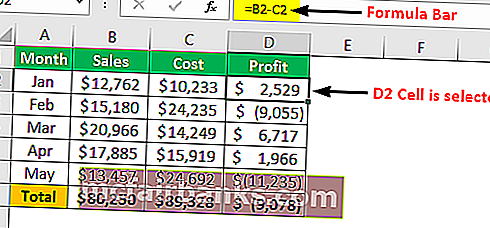
I formellinjen kan vi se de grunnleggende excelformlene, så for å redigere formelen kan vi klikke direkte på formellinjen, og den vil vise resultatet slik.
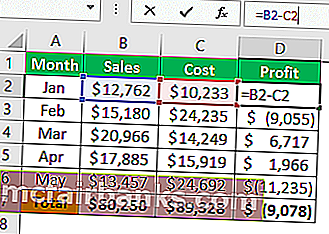
I det øyeblikket vi setter markøren (vi kan se den lille blinkende rette linjen) i formellinjen, har den gått til redigeringsmodus, og i cellen kan vi bare se formelen, ikke resultatet av formelen.
Så dette er måten å redigere cellene på, og vi kan redigere celler og formler ved å plassere markøren direkte på formellinjen i Excel.
Det er også en annen måte å redigere cellene på, dvs. ved å dobbeltklikke på cellen. Ja, først må vi velge cellen vi ønsker å redigere og deretter dobbeltklikke på cellen, så går den til redigeringsmodus.
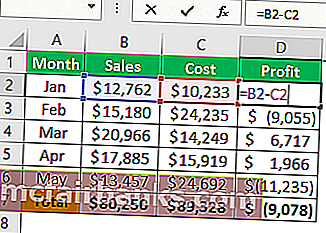
Siden vi dobbeltklikker på cellen har det gått til redigeringsmodus.
En ting til vi kan legge merke til her, er å redigere en blinkende rett linje dukker opp i selve cellen i stedet for i formelen celle-lignende i forrige eksempel.
Det er slik vi kan identifisere redigeringen av formellinjen og i celleredigering, dvs. hvor farget cellehenvisning er uthevet, vil det være den modusen for redigering.
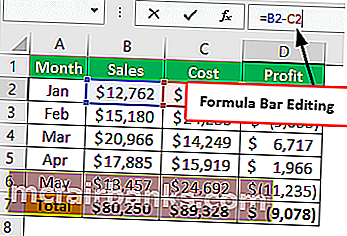
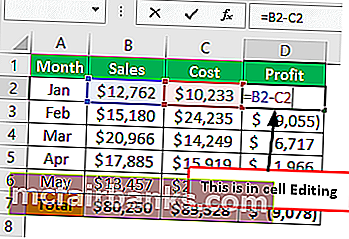
Rediger celle ved hjelp av snarvei i Excel
Vi kan også bruke hurtigtastene til å redigere excel-cellene, og snarveien er "F2", så ved å trykke på F2-tasten tar den den aktive cellen til redigeringsmodus.

For eksempel vil jeg redigere cellen D2, og ved å velge cellen trenger vi bare å trykke F2-tasten.
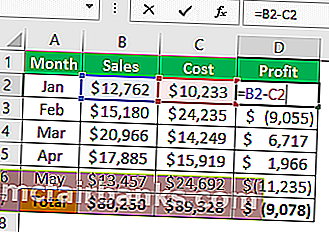
Som du kan se ovenfor fungerer dette som redigering i celler der en blinkende rett linje dukket opp inne i cellen i stedet for i formellinjen.
Imidlertid, ved å endre standardinnstillingene, kan vi få denne endringen til å følge, følg trinnene nedenfor for å gjøre redigering i formellinjen.
Trinn 1: Gå til Fil-fanen og under disse alternativene for å gå til.
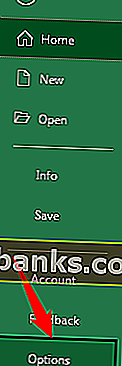
Trinn 2: Klikk nå på "Avansert" -fanen.
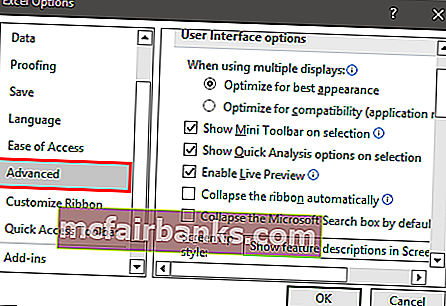
Trinn 3: Fjern avmerkingen i boksen "Tillat redigering direkte i celler".
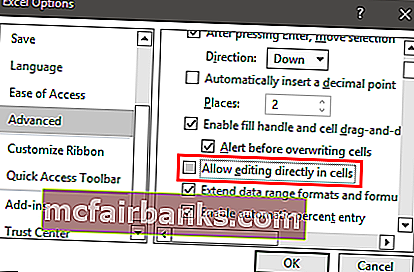
Nå hvis du trykker på F2-tastaturet for å utmerke hurtigtasten, blinker den rette linjen, går til formellinjen i stedet for i selve cellen.
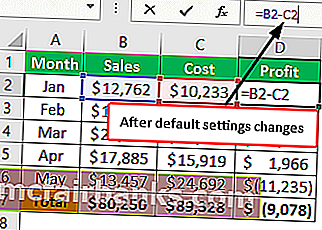
Tips for redigering av celler i Excel
En F2 snarvei vil sette cellen i redigeringsmodus, men vi er de som trenger å gjøre endringene, så se for eksempel på innholdet nedenfor.

I dette eksemplet har vi en stavefeil “savvve”, så trykk på F2-tasten for å redigere cellen.

Når du trykker på F2-tasten, aktiveres redigering på slutten av celleverdien, så nå må vi reise til venstre side, ved å trykke på venstre piltast kan vi flytte en gang om gangen, så for å flytte ett ord i stedet for ett tegn, hold Ctrl-tasten og trykk på venstre pil for å hoppe til neste ord.

Slik kan vi bruke hurtigtastene til å redigere excel-cellen i full grad.
Ting å huske
- Som standard skjer F2-hurtigtastredigering i cellen, men ved å endre innstillingene kan vi få dette til å skje på formellinjen.
- Redigering skjer på slutten av verdien på cellen, ved å plassere markøren hvor som helst vi kan gå til midten av verdien på cellen.