Datafelt i Excel er en type betingede formateringsalternativer tilgjengelig i Excel som brukes til å markere cellene eller dataområdet i et regneark basert på noen forhold, for å gjøre det mer synlig anbefales det å gjøre stolpene i kolonnen bredere, datafelt er tilgjengelige i kategorien for betinget formatering i Excel i hjemmefanen.
Hva er datastenger i Excel?
Datafelt i excel tilhører de betingede formateringsfunksjonene som tillater oss å sette inn et søylediagram, men det viktigste som gjør datastengene forskjellige fra søylediagrammet er at datastengene settes inn i cellene i stedet for et annet sted. Stolpediagrammer settes inn på et nytt sted, og de er et objekt for excel, men datastenger ligger i cellen og er ikke objekt for excel.
Datafelt setter inn et søylediagram inne i excel, og dette hjelper til med å visualisere cellene. Den større verdien vil ha en stor søylelinje og den mindre verdien vil ha en liten søylelinje. På denne måten hjelper datafeltet en bruker å visualisere tallene og hjelpe dem med å spare tid. Datafelt hjelper også en bruker til å lagre regnearkområdet ettersom datastengene bare ligger i cellen.
Hvordan legge til datastenger i Excel?
Nedenfor er eksemplene for å legge til datafelt i Excel.
Du kan laste ned denne Excel-malen for datastenger her - Excel-malen for datastengerEksempel # 1 - Datastenger sammen med verdiene
Trinn 1: Velg området der vi vil sette inn datastengene.

Trinn 2: Gå til startsiden og velg betinget formatering.

Trinn 3: Velg alternativet Datastenger fra betingede formateringsalternativer.
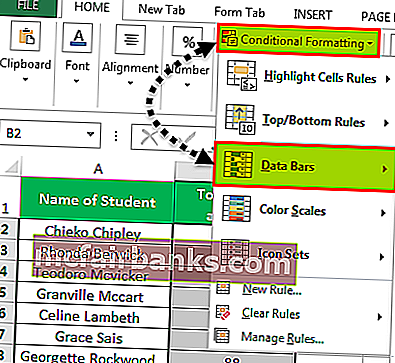
Trinn 4: Velg hvilken som helst i henhold til ønsket fargetema fra de tilgjengelige standard datastrekkjordene.

Trinn 5: Etter at datastengene er satt inn, får vi resultatet som nedenfor.

Eksempel 2 - Datafelt uten verdier
I denne metoden vil vi skjule verdiene som er i cellen.
Først vil vi sette inn datastengene i henhold til trinnene ovenfor og deretter følge trinnene nedenfor.
Trinn 1: Velg datastrekkediagrammet.

Trinn 2: Gå til betinget formatering og velg “Administrer regler”.

Trinn 3: Fra "Administrer regler-fanen" velger du "Rediger regler".

Trinn 4: Nå må vi velge alternativet "Bare vis bar" slik at verdien i cellene ikke er synlig.

Trinn 5: Etter trinnene ovenfor får vi resultatet nedenfor.

Eksempel 3 - Negative og positive datalinjer
I dette tilfellet trenger vi bare noen negative verdier og noen positive verdier.
For å opprette et datapanel med en negativ og positiv verdi, velg bare celleområdet og følg trinnene i metode 1.

Etter trinnene ovenfor får vi resultatet nedenfor.

Eksempel 4 - Datafelt over en viss verdi
I dette tilfellet må vi legge til en betingelse om at bare de cellene blir formatert som oppfyller den foreskrevne tilstanden.

Trinn 1: Fra alternativet “Administrer regel” for betinget formatering velger du “Rediger regelen”.


Trinn 2: Fra redigeringsregelvinduet må vi gjøre noen endringer i tilstanden i henhold til vårt krav.


Trinn 3: Nå blir bare de cellene formatert som har en verdi større enn 30.

Forklaring av datastenger i Excel
- Datafelt lar oss spare tid og skape en visualiseringseffekt på bare noen få minutter. Datastolper er de samme som vi har søylediagram, men forskjellen er at søylediagrammene er objekter å utmerke seg, men datastengene er bare det indre av celler og de ligger i cellen.
- Datastenger fungerer bare når vi har kvantitative data, og det er ikke mulig å bruke datastengene på kvalitative data. Når vi setter inn datafelt i excel, behandles hele spekteret av celler som vi har satt inn datalinjen på som ett sett, og excel tildeler lengden på linjen basert på komplette data.
- Dataene vi bruker, blir først analysert av excel, og deretter vil min- og maksimumsverdiene bli identifisert av excel. Basert på min- og maksimumsverdiene, bestemmes stolpelengden av excel.
- I databarene har vi mange andre funksjoner som også kan brukes. Vi kan velge å formatere bare celler som har verdi over en viss grense. Vi kan velge å formatere bare cellene som har en verdi som er mellom gitte betingelser.
- Så på denne måten kan vi også velge å gi noen betingelser til datastengene og gjøre dem mer dynamiske. Siden vi kan legge til betingelser i databarene, er det derfor denne funksjonen tilhører en betinget formateringsklasse.
- Som om vi har den positive og negative aksen i et søylediagram, kan vi også velge å vise den negative og positive verdien i samme datakart. Den eneste forskjellen vil være at det bare vil være en akse i stedet for to akser, og dette gjør datalinjene mer nyttige å bruke i tilfeller der vi også har de negative verdiene.
Ting du må huske om databar i Excel
- Datafelt fungerer bare med kvantitative data.
- Datafelt er ikke et objekt å utmerke seg.
- Datafelt kan også brukes til negative tall også.
- Det er bare en akse i datafelt.
- Datafelt fungerer best i et tilfelle der det er mindre variasjon i verdiene til dataene.