Hva er beskrivende statistikk i Excel?
For å oppsummere er informasjon tilgjengelig i statistikk kjent som beskrivende statistikk, og i Excel har vi også en funksjon for beskrivende statistikk. Dette innebygde verktøyet ligger i datafanen og deretter i dataanalysen, og vi vil finne metoden for beskrivende statistikk, denne teknikken gir oss også ulike typer utdataalternativer.
Trinn for å aktivere beskrivende statistikk i Excel
- Trinn 1: Gå til Fil> Alternativer.
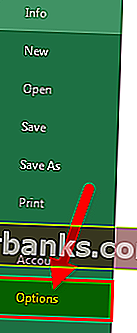
- Trinn 2: Gå til tillegg
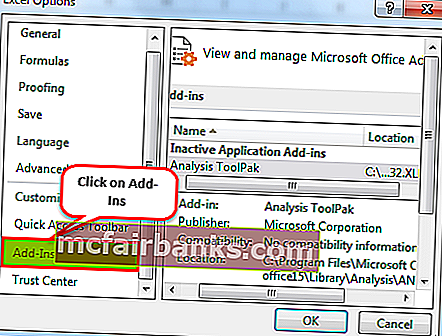
- Trinn 3: Under tilleggsprogrammer på høyre side ser du alle inaktive applikasjoner. Velg Analysis Toolpak og klikk på GO.
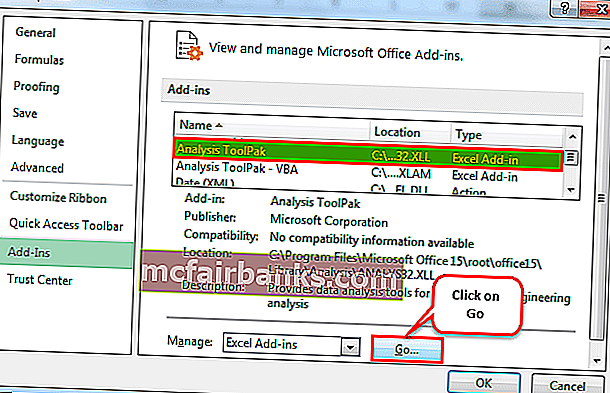
- Trinn 4: Nå vil du ha alle tilleggene som er tilgjengelige for din excel. Velg Analysis Toolpak og klikk på OK.
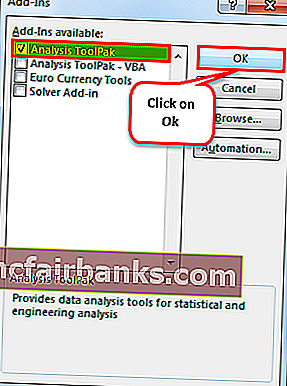
Nå må du se dataanalysealternativet under Data-fanen.

Klikk på dataanalyse for å se alle tilgjengelige analyseteknikker som Anova, T-Test, F-test i excel, Korrelasjon, Histogram, Regresjon, Beskrivende statistikk, og mange flere under dette verktøyet.
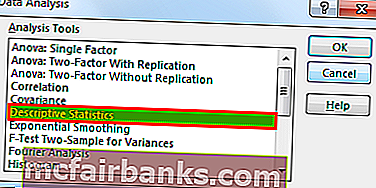
Hvordan bruker jeg beskrivende statistikk i Excel?
Du kan laste ned denne beskrivende statistiske Excel-malen her - beskrivende statistikk Excel-malEksempel 1
Se nå på de enkle dataene fra en test som inkluderer score på 10 studenter. Ved å bruke disse poengdataene trenger vi analysen av beskrivende statistikk.
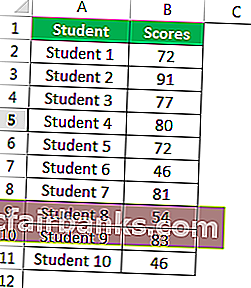
Kopier disse dataene til excel-arket ditt.
- Trinn 1: Gå til Data> Dataanalyse.
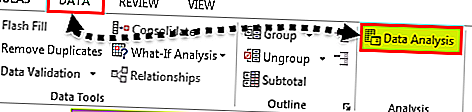
- Trinn 2: Når du klikker på Dataanalyse, vil du liste opp alle tilgjengelige analyseteknikker. Rull ned og velg Beskrivende statistikk.
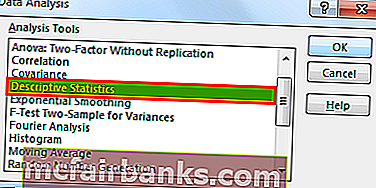
- Trinn 3: Under Inndataområde velger du antall poeng inkludert overskrift, sjekk etiketter i første rad, velger utdataområde og gir cellereferanse som D1 og sjekker Sammendragsstatistikk.
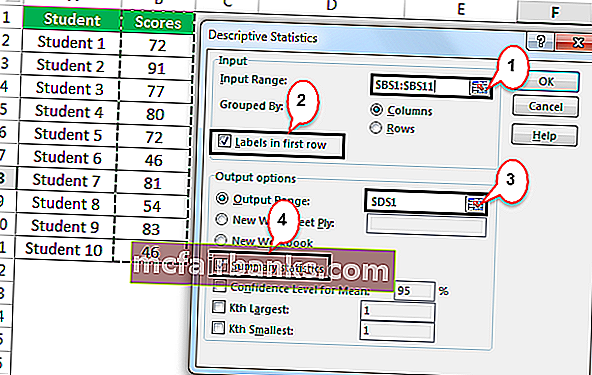
- Trinn 4: Klikk på OK for å fullføre oppgaven. I D1-celle vil du se sammendragsrapporten for beskrivende statistikk-dataanalyse.
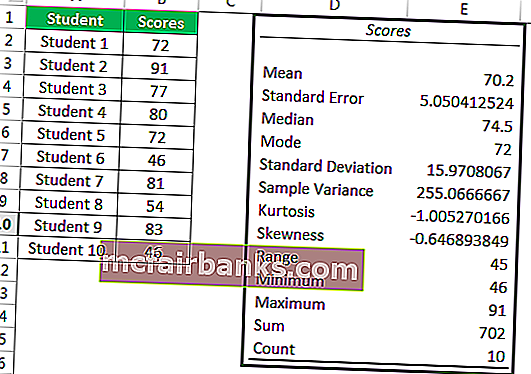
Vi har alle slags statistiske resultater knyttet til dataene vi har valgt, dvs. poeng.
Gjennomsnittlig poengsum (gjennomsnitt) er 70,2, standardavvik er 15,97, minimumsscore er 46, maksimum poengsum er 91, total poengsum sum id 702 og totalt antall studenter dette eksemplet er 10. Slik har vi alle slags statistiske resultater.
Eksempel 2
Vi har lært hvordan beskrivende statistikk fungerer i forrige eksempel. Last ned arbeidsboken til denne beskrivende statistikken i Excel.
Jeg har en liste over studenter, deres alder, kjønn, høyde, vekt, ukentlige studietid og nylige eksamensopplysninger for noen få studenter.
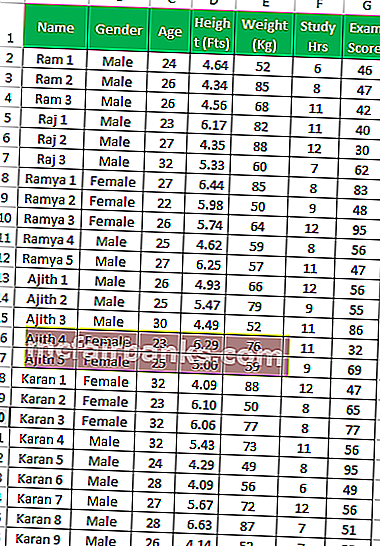
Ved å se på dataene ovenfor er de vanligste spørsmålene hva er gjennomsnittsalderen for studentgruppen? , gjennomsnittlig vekt, gjennomsnittlig eksamenspoeng, gjennomsnittshøyde, Maksimumsverdi i hver kategori, Minimumsverdi osv ...
Vi har så mange som 5 forskjellige kategorier for å fortelle de statistiske resultatene. Vi kan utføre en beskrivende statistisk analyse for å finne alle disse.
- Trinn 1: Gå til Data> Dataanalyse.

- Trinn 2: Når du klikker på Dataanalyse, vil du liste opp alle tilgjengelige analyseteknikker. Rull ned og velg Beskrivende statistikk.
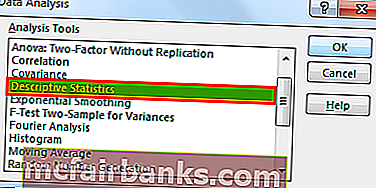
- Trinn 3: Under Inndataområde velger du alle kategoriområdet inkludert overskrifter, dvs. C1: G26.
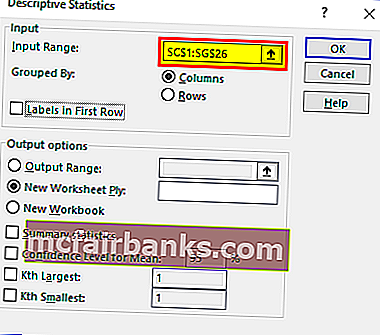
Vi kan også få oppsummeringsresultatet i samme regneark, forskjellige regneark og forskjellige arbeidsbøker. Basert på utvalget vi gir, vil det vise sammendragsrapporten. I dette eksemplet har jeg tatt muligheten til å vise sammendraget i samme regneark, dvs. fra J1-celle
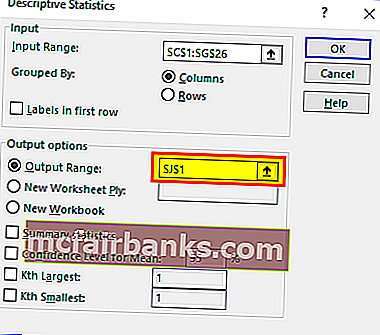
Siden vi har valgt overskriftene, må vi merke av i avmerkingsboksen Etiketter i første rad. Fordi vi har valgt overskriftene, vil det være nyttig å vise resultatene, ellers vil det være forvirrende å forstå resultatene for hver kategori.
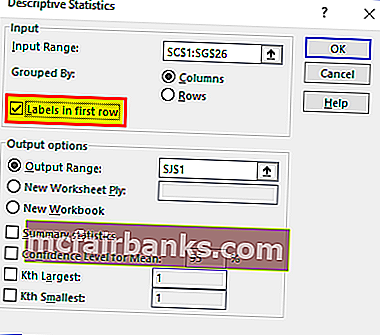
Og kryss av for Sammendrag statistikk
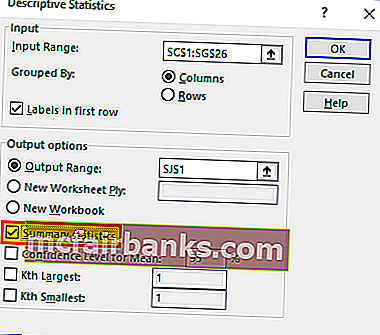
- Trinn 4: Klikk på OK for å konkurrere om testen. Vi får de beskrivende statistiske resultatene fra J1-cellen.
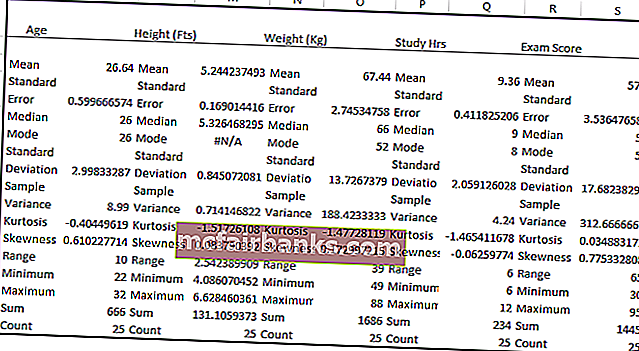
Det har vist alle statistiske resultater for alle fem kategoriene. Totalt antall studenter er 25, gjennomsnittsalderen er 26,64, gjennomsnittlig høyde er 5,244, gjennomsnittsvekt er 67,44, og gjennomsnittlig eksamenspoeng er 57,8, noe som er relativt lavt sammenlignet med dagens standarder og mange andre resultater.
Ting å huske
- Beskrivende statistikk i Excel er en pakke med mange statistiske resultater.
- Merking som første rad betyr at dataområdet vi har valgt også inkluderer overskrifter.
- Vi kan finne gjennomsnittsverdien ved å bruke en GJENNOMSNITT i excel-funksjon som denne maksimumsverdien med MAX, minimumsverdien med MIN-funksjonene.
- SAMMENDRAG vil bli vist basert på valget vi tar.