Formelrevisjonsverktøy i Excel
Som vi alle vet, er MS Excel hovedsakelig brukt og populært for sin funksjon, formler og makroer. Men hva om vi får problemer når vi skriver formelen, eller hvis vi ikke klarer å oppnå ønsket resultat i en celle, ettersom vi ikke har formulert funksjonen riktig. Derfor tilbyr MS Excel mange innebygde verktøy for formelrevisjon og feilsøking av formler.
Verktøyene vi kan bruke til revisjon og feilsøking av formler i Excel er:
- Spor presedens
- Sporeavhengige
- Fjern pilene
- Vis formler
- Feil under kontroll
- Evaluer formelen
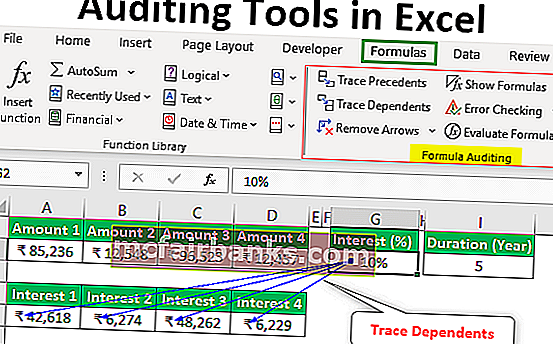
Eksempler på revisjonsverktøy i Excel
Vi vil lære om hvert av ovennevnte revisjonsverktøy en etter en ved å bruke noen eksempler i excel.
Du kan laste ned denne Excel-malen for revisjonsverktøy her - Revisjonsverktøy Excel-malen# 1 - Trace Precedents
Anta at vi har følgende formel i D2-celle for å beregne renter for en FD-konto i en bank.
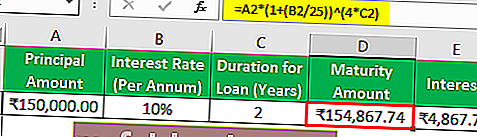
Nå hvis vi vil sjekke presedensene for formelen, så kan vi trykke F2 for å komme inn i redigeringsmodus etter å ha valgt den nødvendige cellen slik at presedenscellene ble avgrenset til forskjellige farger og i samme farge, skrives cellereferanse.
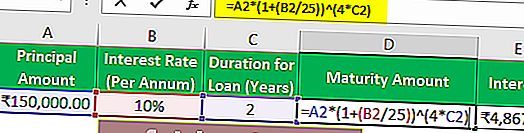
Vi kan se at A2 er skrevet med blå farge i formelcellen, og med samme farge er A2-celle avgrenset.
På samme måten,
B2-celle har en rød farge.
C2-celle har en lilla farge.
Denne måten er bra, men vi har en mer praktisk måte å kontrollere presedenser for formelcellen.
For å spore presedenser, kan vi bruke kommandoen 'Trace Precedents' i gruppen 'Formula Auditing' under 'Formulas' -fanen.
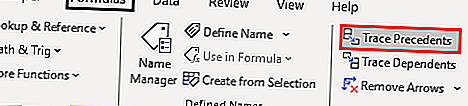
Vi trenger bare å velge formelcellen og deretter klikke på kommandoen 'Trace Precedents' . Deretter kan du se en pil som vist nedenfor.
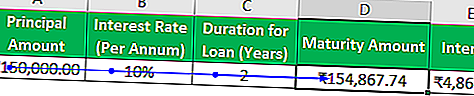
Vi kan se at presedensceller er uthevet med blå prikker.
# 2 - Fjern piler
For å fjerne disse pilene, kan vi bruke kommandoen 'Fjern piler' i gruppen 'Formelrevisjon' under 'Formler' -fanen.
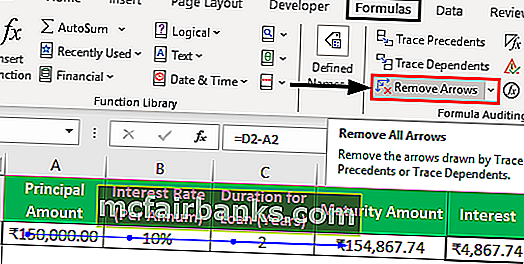
# 3 - Sporeavhengige
Denne kommandoen brukes til å spore cellen som er avhengig av den valgte cellen.
La oss bruke denne kommandoen ved hjelp av et eksempel.
Anta at vi har 4 beløp som vi kan investere. Vi vil vite at hvor mye interesse vi kan tjene hvis vi investerer.
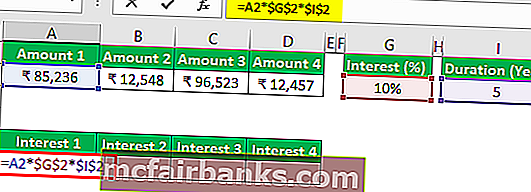
Vi kan se at i bildet ovenfor har vi brukt en formel for beregning av rente med beløp 1 og spesifisert renteprosent og varighet i året.
Vi vil kopiere formelen og lime den inn i de tilstøtende cellene for mengde 2, mengde 3 og mengde 4. Det kan bemerkes at vi har brukt en absolutt cellehenvisning for G2- og I2-celler, ettersom vi ikke ønsker å få endret disse referansene mens kopiering og liming.
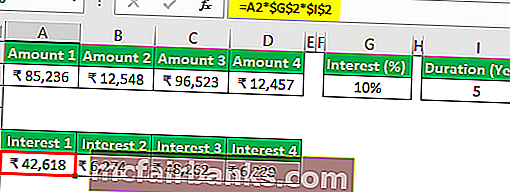
Nå hvis vi vil sjekke om hvilke celler er avhengige av G2-celle. Deretter vil vi bruke kommandoen 'Trace Dependents' tilgjengelig i gruppen 'Formula Auditing' under 'Formulas' -fanen.
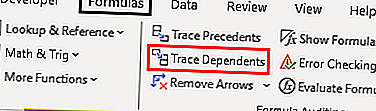
Velg G2-cellen og klikk på kommandoen "Trace Dependents" .
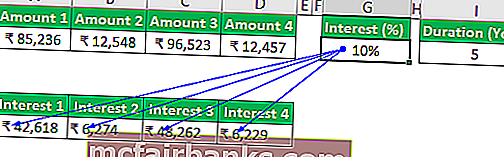
I bildet ovenfor kan vi se pilelinjene der pilene indikerer hvilke celler som er avhengige av cellene.
Nå fjerner vi pilelinjene ved hjelp av kommandoen 'Fjern piler' .
# 4 - Vis formler
Vi kan bruke denne kommandoen til å vise formler skrevet i excel-arket. Hurtigtasten for denne kommandoen er 'Ctrl + ~' .
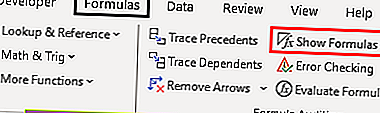
Se bildet nedenfor der vi kan se formlene i cellen.
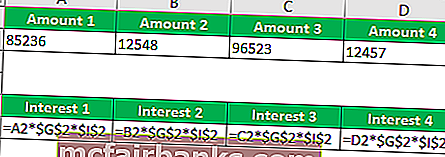
Vi kan se at i stedet for formelresultater, kan vi se formelen. For beløp er ikke valutaformat synlig.
For å deaktivere denne modusen, trykk 'Ctrl + ~' igjen, eller vi kan klikke på 'Vis formler' -kommandoen.
# 5 - Feilkontroll
Denne kommandoen brukes til å kontrollere feilen i den angitte formelen eller funksjonen.
La oss ta et eksempel for å forstå dette.
Se bildet nedenfor der vi har en feil i funksjonen som brukes for resultatet.
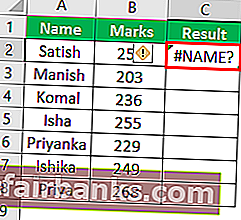
Nå for å løse denne feilen, bruker vi kommandoen 'Feilkontroll' .
Fremgangsmåten vil være:
Velg cellen der formelen eller funksjonen er skrevet, og klikk deretter på 'Feilkontroll'.
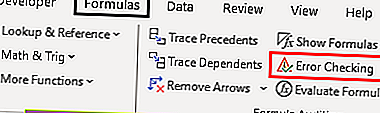
Når vi klikker på kommandoen, får vi følgende dialogboks med teksten "Feilkontroll" .
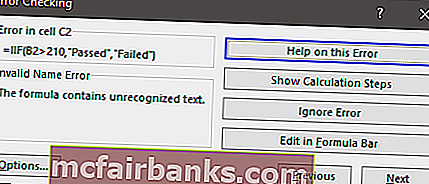
I dialogboksen ovenfor kan det sees at det er en ugyldig navnefeil. Formelen inneholder ukjent tekst.
Hvis vi bruker funksjonen eller konstruerte formelen for første gang, kan vi klikke på 'Hjelp på denne feilen' -knappen som åpner hjelpesiden for funksjonen i nettleseren der vi kan se all relatert informasjon online og forstå årsaken og finn alle mulige løsninger.
Når vi klikker på denne knappen nå, finner vi neste side.
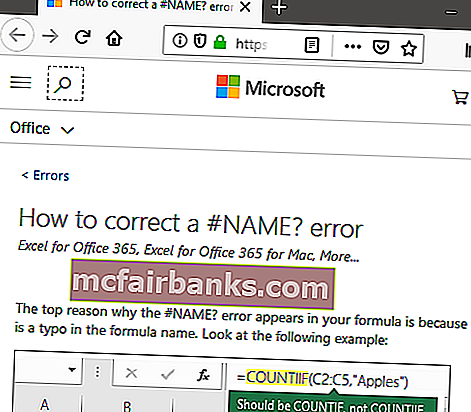
På denne siden får vi vite om feilen som denne feilen kommer når
- Formelen refererer til et navn som ikke er definert. Det betyr at funksjonsnavnet eller det navngitte området ikke er definert tidligere.
- Formelen har en skrivefeil i det definerte navnet. Det betyr at det er noen skrivefeil.
Hvis vi har brukt funksjonen tidligere og vet om funksjonen, kan vi klikke på "Vis beregningstrinn" -knappen for å sjekke hvordan evaluering av funksjonen resulterer i en feil.
Hvis vi klikker på denne knappen, vises følgende trinn:
- Følgende dialogboks vises når vi klikker på knappen "Vis beregningstrinn" .
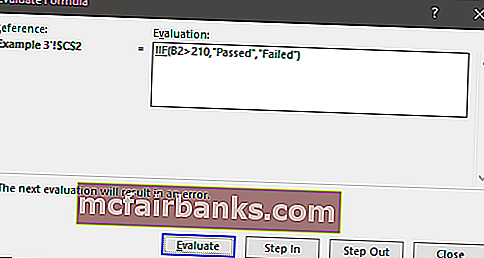
- Etter å ha klikket på 'Evaluer' -knappen blir det understrekede uttrykket, dvs. 'IIF', evaluert og gir følgende informasjon som vist i dialogboksen.
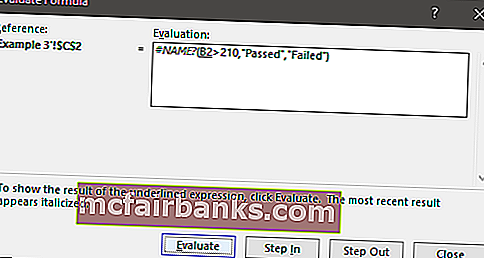
Som vi kan se i bildet ovenfor, ble 'IIF' -uttrykket vurdert til å være en feil som er '#NAME?'. Nå er neste uttrykk eller referanse, dvs. B2, understreket. Hvis vi klikker på "Step In" -knappen, kan vi også sjekke interne detaljer om et trinn og komme ut ved å trykke på "Step Out" -knappen.
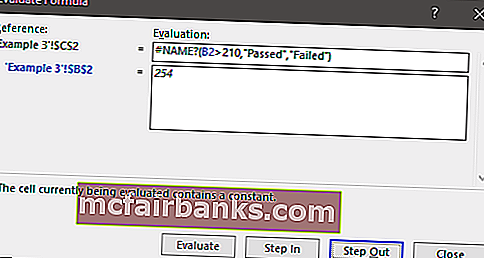
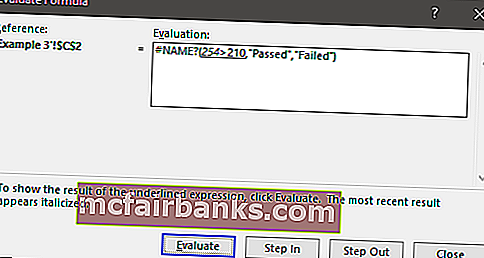
- Nå vil vi klikke på 'Evaluer' -knappen for å sjekke resultatet av det understrekede uttrykket. Etter å ha klikket får vi følgende resultat.
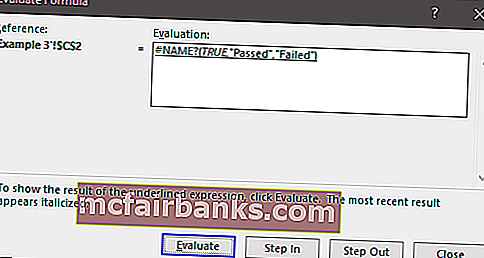
- Etter å ha klikket på 'Evaluer' -knappen får vi resultatet av funksjonen som brukes.
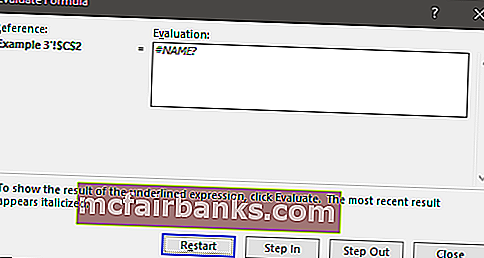
- Vi fikk en feil som et resultat, og da vi analyserte funksjonen trinn for trinn, fikk vi vite at det er noen feil i 'IIF'. For dette kan vi bruke kommandoen 'Sett inn funksjon' i gruppen 'Funksjonsbibliotek' under ' Formularer-fanen.
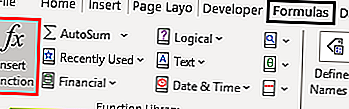
Da vi skrev inn 'hvis' , fikk vi en lignende funksjon i listen, vi må velge riktig funksjon.
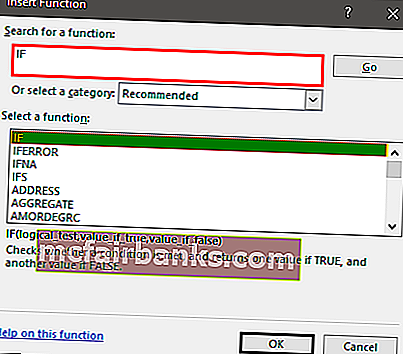
Etter å ha valgt 'Hvis' -funksjonen, får vi følgende dialogboks med tekstbokser for argument, og vi vil fylle alle detaljene.
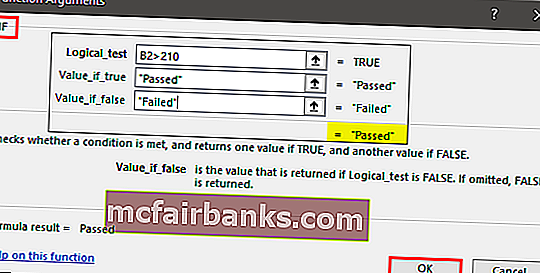
Etter å ha klikket på 'Ok' får vi resultatet i cellen. Vi vil kopiere ned funksjonen for alle studentene.
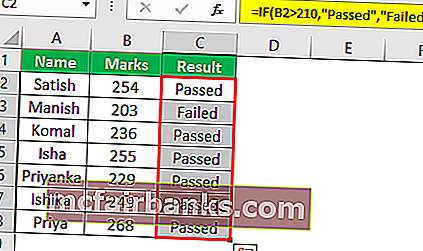
Ting å huske
- Hvis vi aktiverer kommandoen 'Vis formler', vises datoene også i tallformat.
- Mens vi vurderer formelen, kan vi også bruke F9 som en snarvei i Excel.