Når vi jobber i excel er det ikke klart at data vil være i et enkelt regneark, det kan være i flere regneark i flere tabeller. Hvis vi ønsker å slå sammen tabeller, er det forskjellige metoder for å gjøre det slik at vi kan ha data i en enkelt tabell og dette er kjent som sammenslåing av tabeller i excel, dette kan gjøres ved å bruke VLOOKUP eller INDEX og MATCH funksjoner.
Slå sammen tabeller i Excel
Noen ganger mens vi analyserer dataene, kan vi samle all nødvendig informasjon i et enkelt regneark. Det er et veldig vanlig problem eller en situasjon når data er delt over mange regneark eller arbeidsbøker. Det er mange måter å slå sammen dataene fra flere tabeller til en tabell i Excel.
Du kan laste ned denne Excel-malen for Merge Table her - Merge Table Excel-malHvordan slå sammen 2 tabeller i Excel?
Vi har gitt kundedata bymessig i to tabeller. Vi har tatt 20 poster for dette.
Ark 1: Tabell 1: CustomerInfo
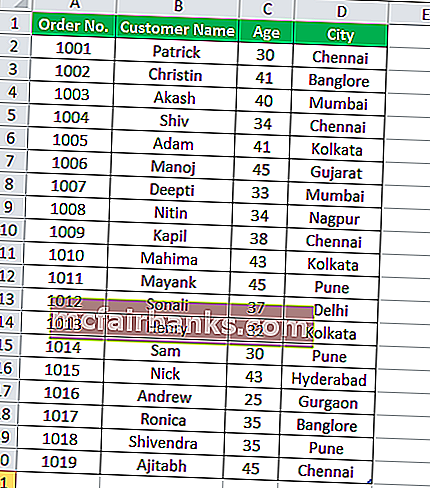
Ark 2: Tabell 2: Produktdetaljer
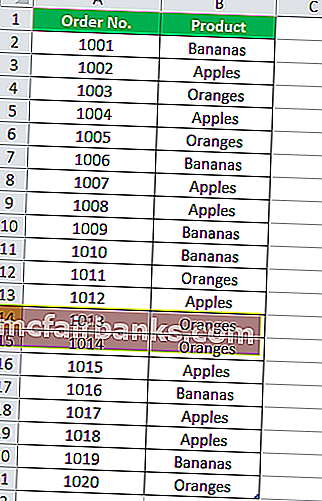
I begge tabellene er ordrenummer den vanlige informasjonen på hvilket grunnlag vi skal skape et forhold mellom dem.
Nedenfor er trinnene for sammenslåing av disse to tabellene:
- Klikk på en hvilken som helst celle i tabellen Kundeinfo. Gå til INSERT-fanen, og klikk på Tabellalternativ under Tabeller. Se skjermbilde nedenfor.

- Deretter vises Opprett en tabelldialogboks. Tabellen vår "CustomerInfo" har kolonneoverskrifter, og derfor bør avkrysningsruten "Mitt bord har overskrifter" merkes av. Se skjermbilde nedenfor.
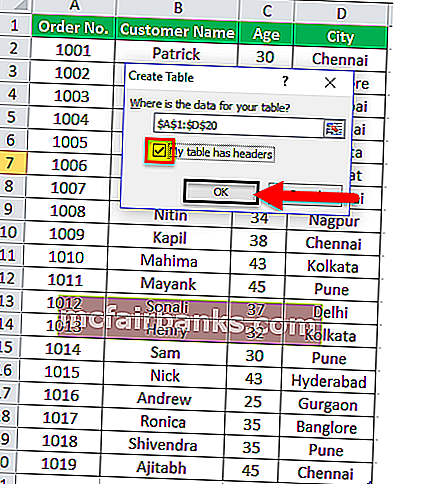
- Det vil konvertere dataene våre til et tabellformat. Klikk nå på Tabellnavn-feltet under Egenskaper og oppgi navnet på denne tabellen som “Customer_info” .
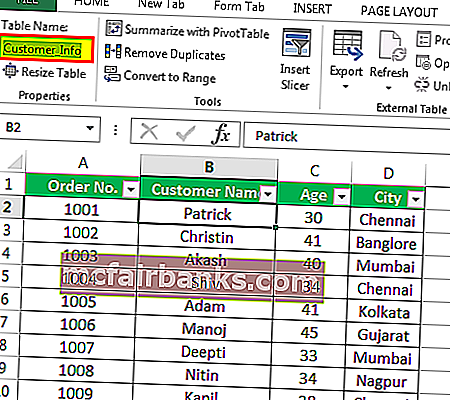
- Følg de samme trinnene for en annen tabell "ProductDetails" . Vi har gitt navnet “Produkter” til en annen tabell. Se skjermbilde nedenfor.
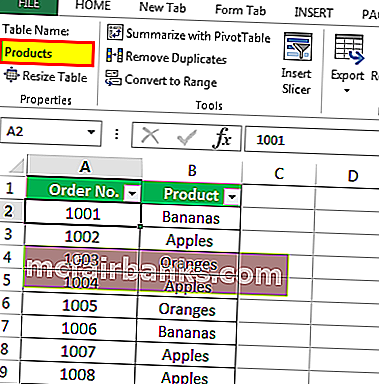
- Klikk på et sted i Customer_Info-tabellen, deretter Gå til Sett inn-fanen, og klikk på alternativet Pivottabell under Tabeller.
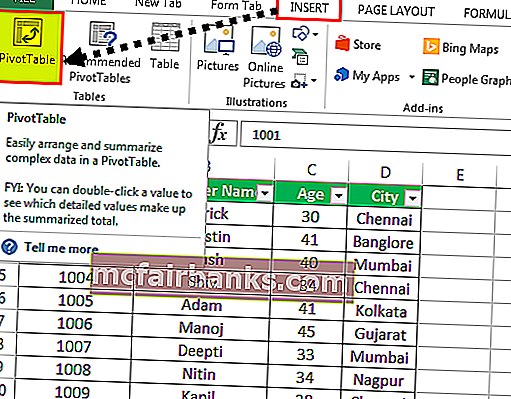
- En dialogboks for Create Pivot Table vises. Merk av i avkrysningsruten “Legg til disse dataene i datamodellen” som vist i skjermbildet nedenfor.
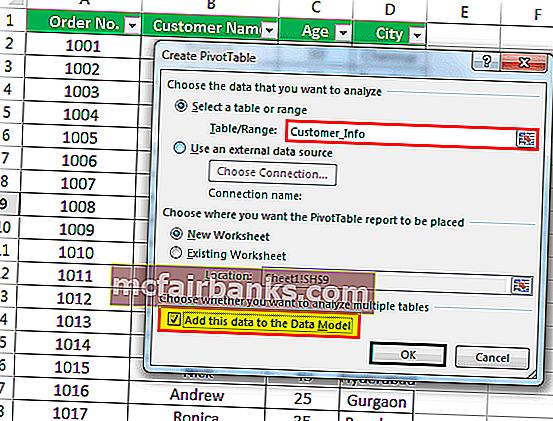
- Klikk på OK, deretter åpnes et nytt ark med en ny Pivot Table Fields-seksjon på høyre side som vist i skjermbildet nedenfor.
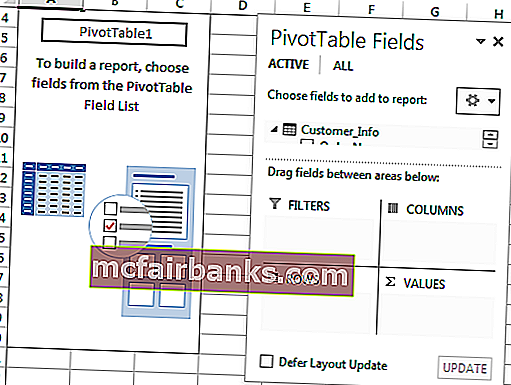
- Klikk på ALLE-fanen i Pivot Table Field-delen, og den vil vise alle tabellene som er opprettet av oss. Se skjermbilde nedenfor.
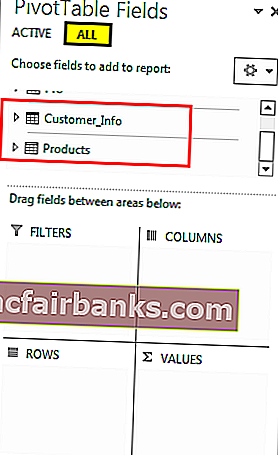
- Klikk nå på forholdet alternativ under Beregninger delen som vist på skjermbildet nedenfor.
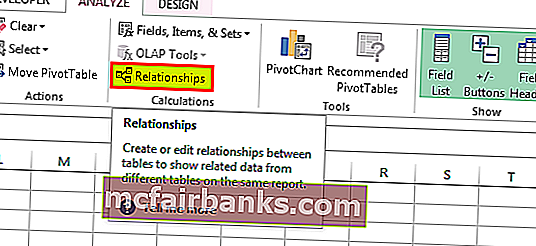
- Det åpner en dialogboks for å opprette et forhold mellom disse tabellene. Klikk på Ny-knappen. Se skjermbilde nedenfor.
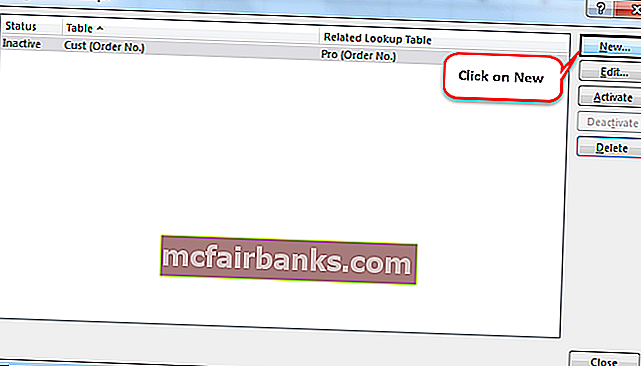
- Det åpner igjen en dialogboks som vist nedenfor, og opprettede tabeller er oppført her.
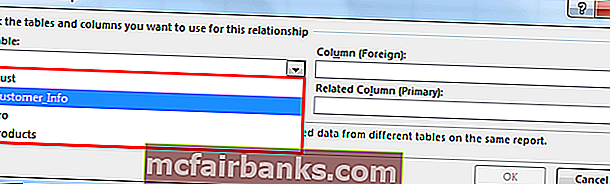
- Siden det er ett felt "Bestillingsnr." er vanlig i begge tabellene, derfor vil vi opprette et forhold mellom disse tabellene ved å bruke dette vanlige feltet / kolonnen.
- Velg Customer_Info under Tabeller-delen og Order No.- feltet under Kolonneseksjonen. Se skjermbilde nedenfor.
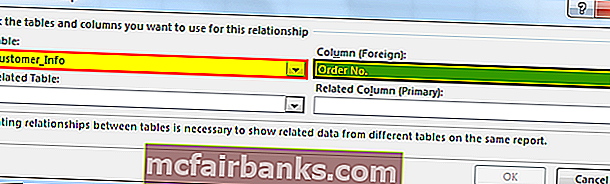
- Velg en annen tabell Produkter under Relatert tabelldel og velg Bestillingsnr. Felt under Relatert kolonneseksjon. Se skjermbilde nedenfor.
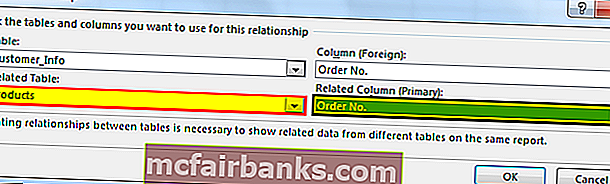
- Primærnøkkel er de unike verdiene som vises en gang i tabellen. Klikk deretter på OK. Det vil vise forholdet som vist i skjermbildet nedenfor.
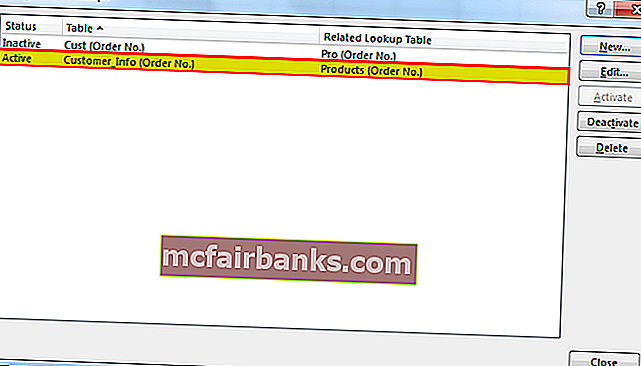
- Nå kan vi dra og slippe felt tilsvarende for å se resultatet. Klikk på Customer_Info-tabellen som vist i skjermbildet nedenfor.
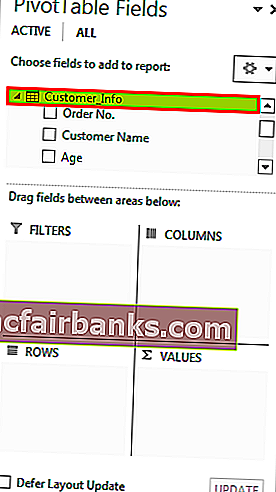
- Dra felt Bestillingsnr., Kundenavn og byen under radboksen.
- Dra Aldersfelt under Filterboks.
- Dra Produktfelt under Kolonneboks og Verdier-boksen for antall produkter.

Det endelige resultatet er nedenfor:
I henhold til dine krav kan du dra og slippe feltene.

Ting å huske om flette 2 tabeller i Excel
- Du kan slå sammen mer enn to tabeller ved hjelp av denne prosessen.
- Det skal være en kolonne vanlig i hver tabell.
- At en vanlig kolonne vil fungere som en hovednøkkel i denne prosessen, derfor bør dette feltet ha unike verdier.