Hva er avkrysningsrute i Excel?
Avkrysningsrute er et utviklerverktøy tilgjengelig i Excel som brukes til å plassere en avkrysningsrute i en celle som vi kan identifisere om en oppgave er fullført eller ikke, i avkrysningsruten når den er krysset av viser den et hake som generelt betyr at oppgaven er fullført og returnerer en sann verdi mens en tom avkrysningsrute returnerer en falsk verdi, avkrysningsruten er til stede i innsettingsdelen av utviklerfanen.
I denne avmerkingsboksveiledningen vil vi diskutere hvordan du lager en avkrysningsboks i Excel og bruker avkrysningsboksen i formler for å lage en interaktiv sjekkliste, oppgaveliste, rapport eller graf.
Fremgangsmåte for å aktivere kategorien utvikler.
Det første du må gjøre er å sørge for at kategorien Utvikler er aktivert i Excel-båndet. Den skal være synlig som den nedenfor.

Hvis ikke, kan du aktivere kategorien Utvikler ved å følge trinnene nedenfor.
- Trinn 1: Gå til FIL
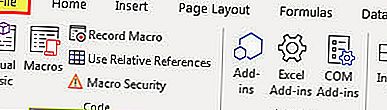
- Trinn 2: Klikk på alternativene.
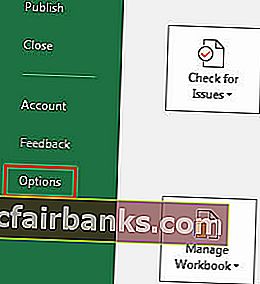
- Trinn 3: Gå til Tilpasset bånd og sørg for at avmerkingsboksen for utviklerfanen er merket av.
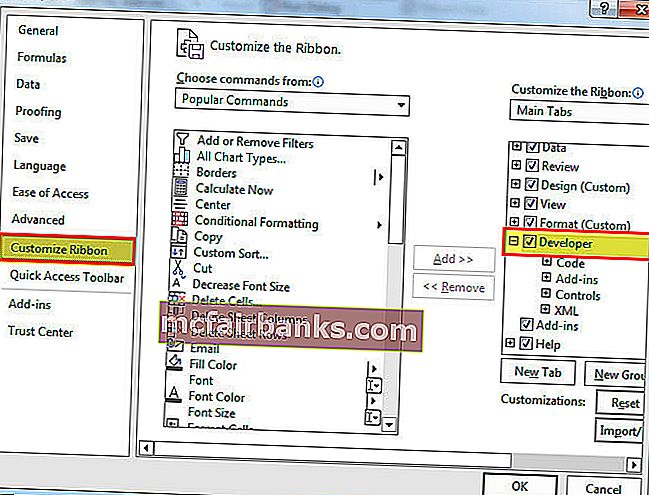
- Trinn 4: Nå kan du se utvikle-fanen på båndet ditt.
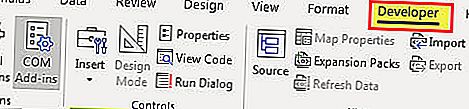
Hvordan setter du inn en avkrysningsrute i Excel?
Følg trinnene nedenfor for å sette inn avkrysningsruten i excel.
Du kan laste ned denne avkrysningsboksen i Excel-mal her - Avkrysningsbokser i Excel-mal- Trinn 1: Gå til Utvikler-fanen - Kontroller - Sett inn - Skjemakontroller i Excel - CheckBox.
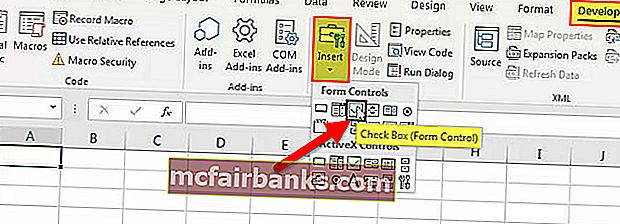
- Trinn 2: Tegn hvor som helst i regnearket.
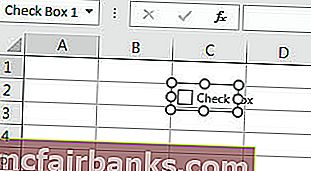
- Trinn 3: Høyreklikk nå i avmerkingsboksen og velg Formatkontroll
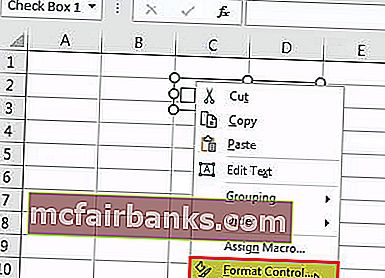
- Trinn 4: Gjør følgende endringer i dialogboksen Formater kontroll i kategorien Kontroll: Velg alternativet Merket og gi en cellekobling til B1.
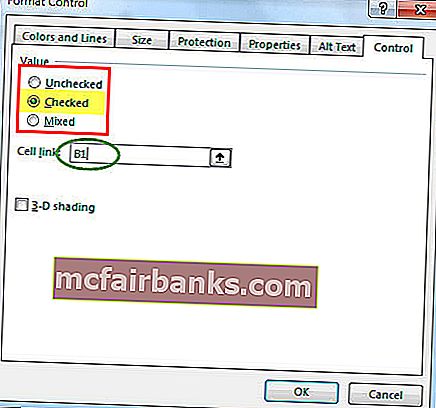
Nå er den første avmerkingsboksen din i Excel klar.
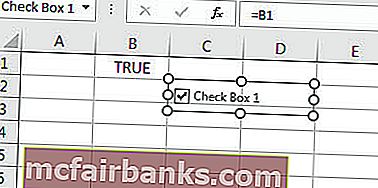
Siden avmerkingsboksen din i Excel er koblet til Cell B1, hvis du klikker på avkrysningsboksen, vil den vises som SANT, ellers vil den vises som FALSK.
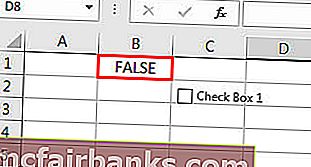
Avkrysningsruteeksempel - Lag ekteskapslisten din
Anta at du gifter deg om et par måneder. Du må gjøre mye arbeid, og du kan ha en tendens til å glemme oftere. Å lage en sjekkliste i excel for å spore alt arbeidet ditt for å holde deg oppdatert.
- Trinn 1: Opprett en sjekkliste først.
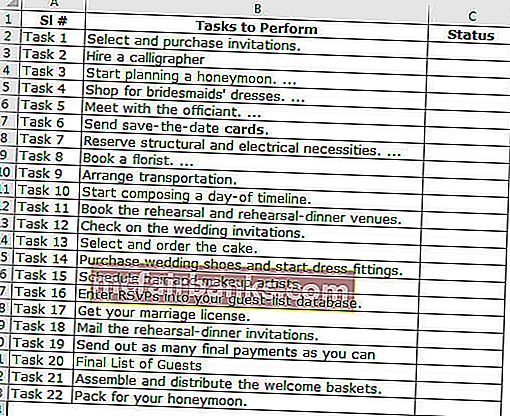
- Trinn 2: Sett inn CheckBox i excel fra utviklerfanen.
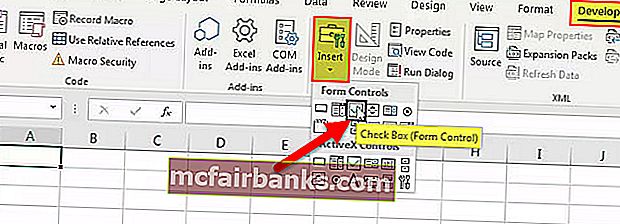
- Trinn 3: Tegn det i statuskolonnen.
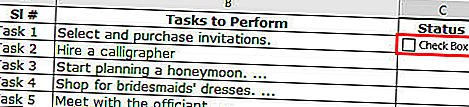
- Trinn 4: Høyreklikk> Rediger tekst> Slett teksten.
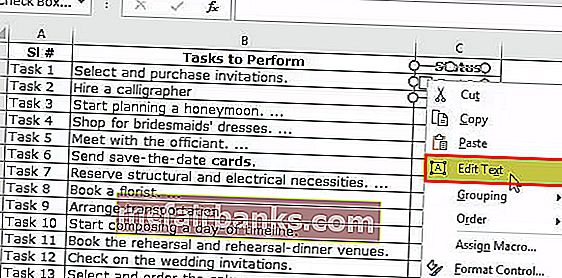
- Trinn 5: Høyreklikk igjen og velg formatkontroll et program under innstillingene som vist på bildet.
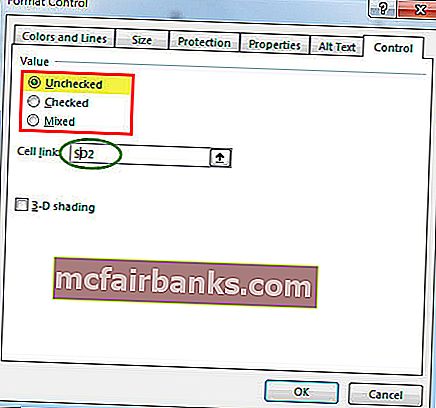
- Trinn 6: Dra dette til alle gjenværende celler.
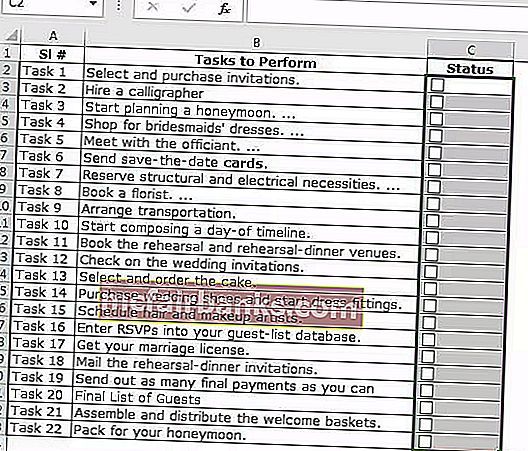
- Trinn 7: Høyreklikk på hver avkrysningsrute og gi respektive celler som en lenke. Gjør dette for alle cellene.
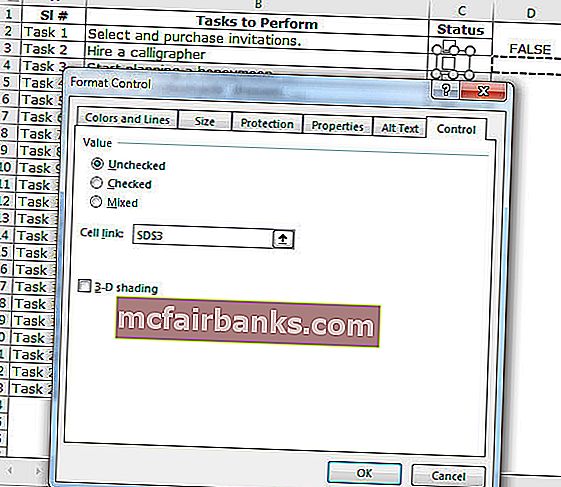
Når verdien av en celle endres SANN / FALSK ved klikk, kan vi bruke den nå.
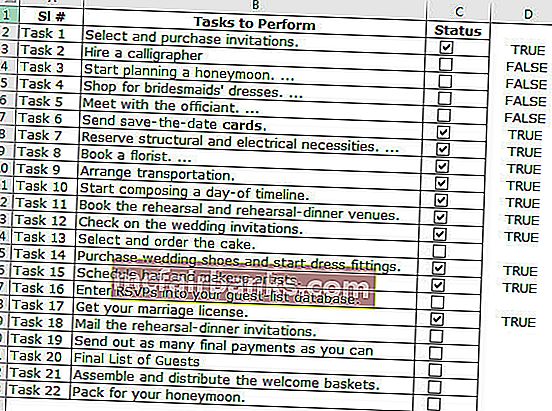
- Trinn 8: Bruk betinget formatering for å markere hele oppgaven som er fullført.
- Trinn 9: Velg emneområdet med avmerkingsboksene. I mitt tilfelle valgte jeg A2: C23.
- Trinn 10: Gå til Hjem-fanen> Stilgruppe> klikk rullegardinmenyen Betinget formatering og velg en ny regel fra menyen
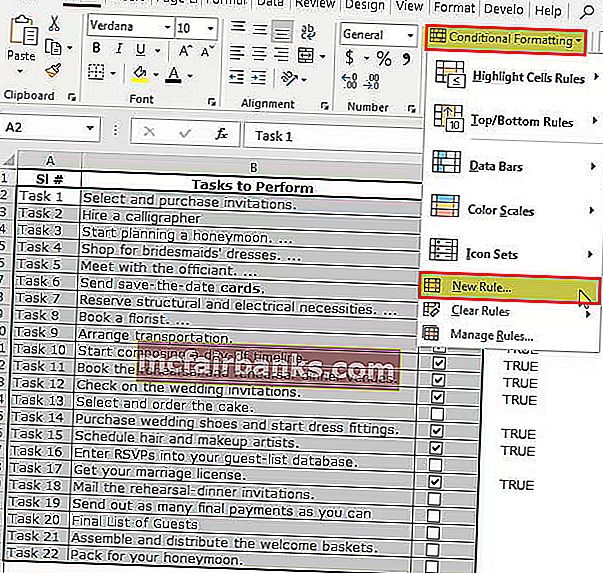
- Trinn 11: Velg det siste elementet i listen i den øverste halvdelen av dialogboksen som sier: "Bruk en formel for å bestemme hvilke celler du skal formatere" fra dialogen som vises, og legg denne formelen i områdelinjen.
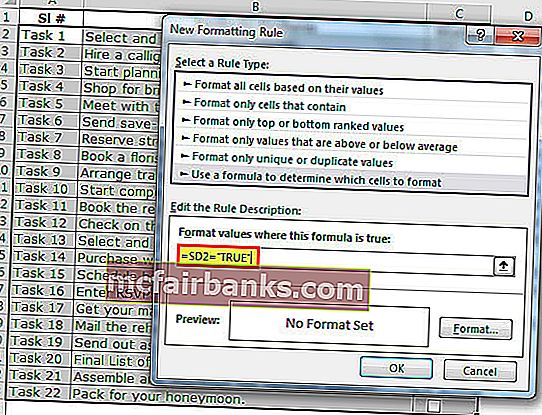
- Trinn 12: Klikk på Format i Excel og velg fargen du vil markere.
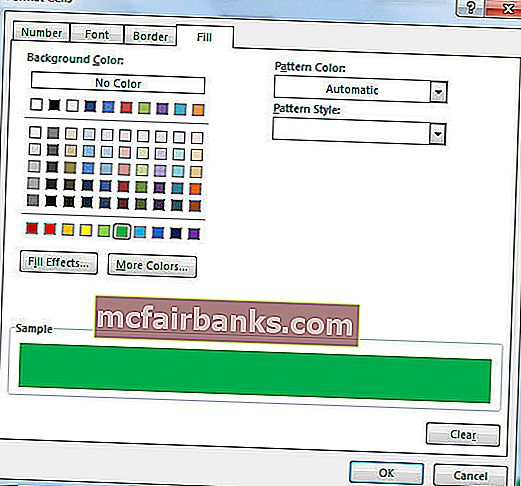
- Trinn 13: Klikk OK. Ikke hvis avkrysningsruten din i Excel er krysset av, vil den markere oppgaven med grønn farge.
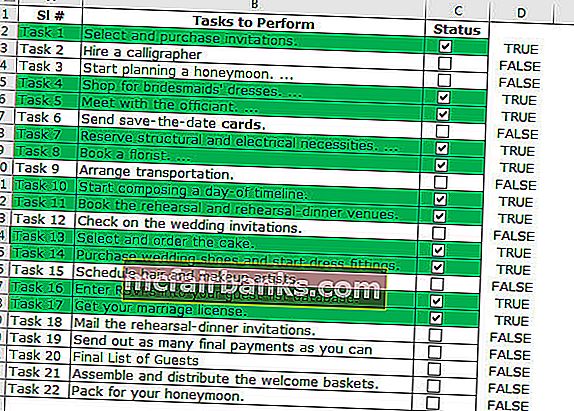
- Trinn 14: Skjul SANTE - FALSE verdier.
- Trinn 15: Velg kolonnen som inneholder SANN eller FALSK verdi, og trykk Ctrl + 1.
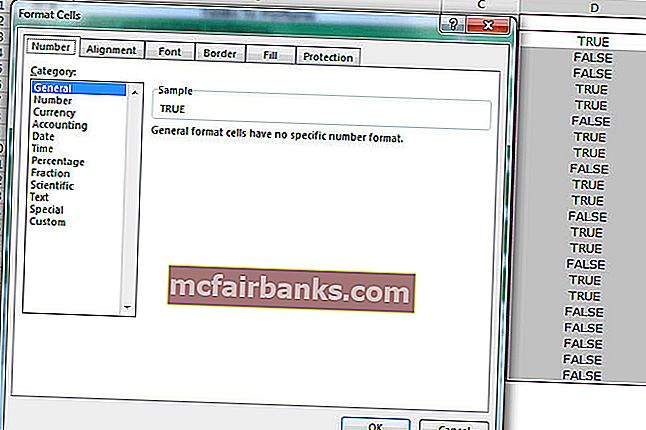
- Trinn 16: Velg Tilpasset og bruk koden nedenfor.
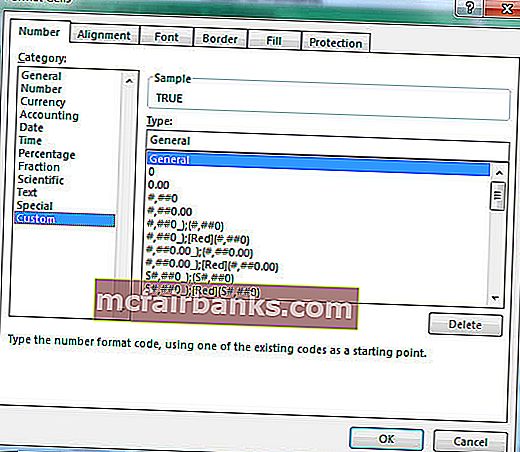
- Trinn 17: Nå vil ikke TRUE eller FALSE være synlige.
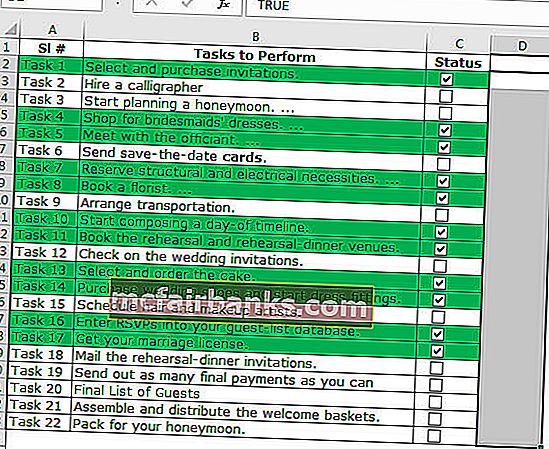
Lag et interaktivt diagram ved hjelp av CheckBox i Excel
Vi kan lage et interaktivt diagram i Excel ved hjelp av CheckBoxes.
- Trinn 1: Lag data nedenfor i excel.
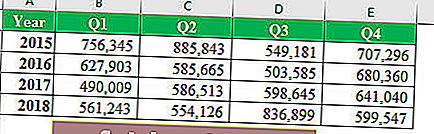
- Trinn 2: Opprett avkrysningsruter for alle årene. Gi hvert år en annen cellelink. Det første bildet er for 2015, det andre er for 2016, det tredje er for 2017 og det fjerde er for 2018.
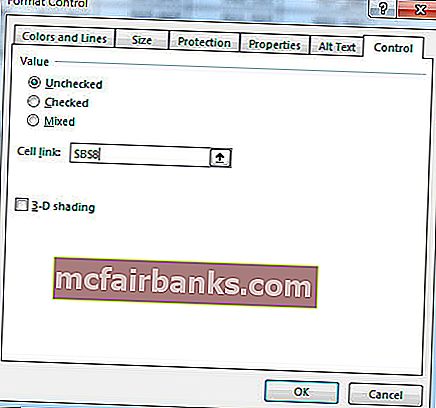
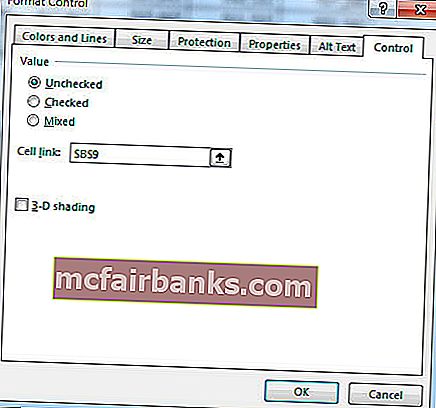
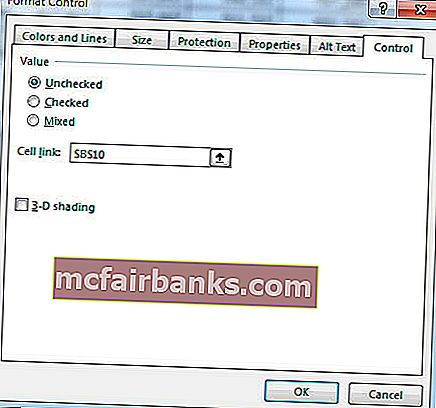
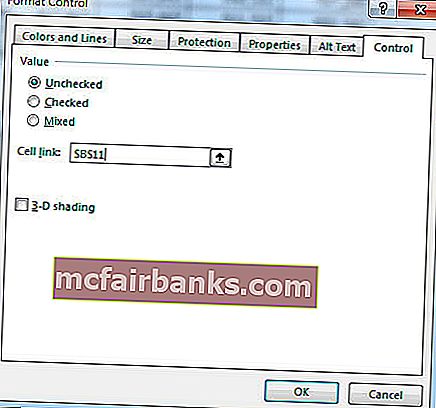
Slik ser du etter 4 avkrysningsruter.
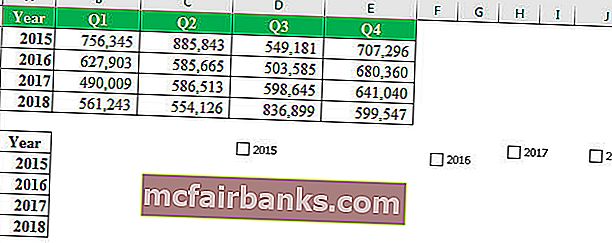
- Trinn 3: Omorganiser dataene som vist på bildet nedenfor.
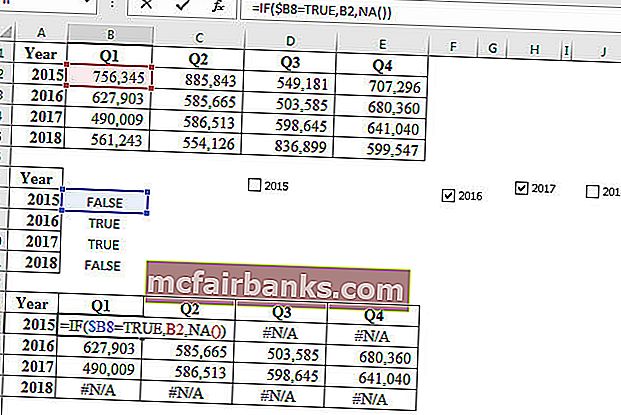
- Trinn 4: Velg de omorganiserte dataene og bruk et kolonnediagram.
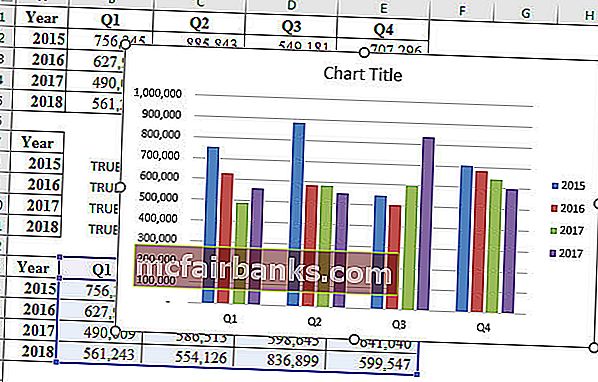
- Trinn 5: Velg hvert år kolonnelinje og endre det til linjediagram bortsett fra 2018.
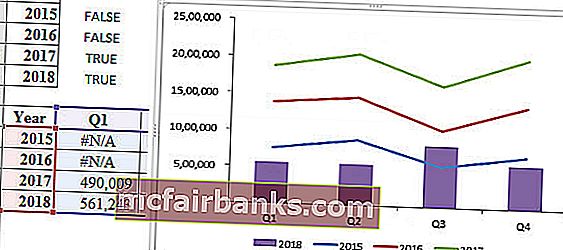
- Trinn 6: Hvis du fjerner merket for noen av de fire avmerkingsboksene, vil det ikke vise grafen for deg.
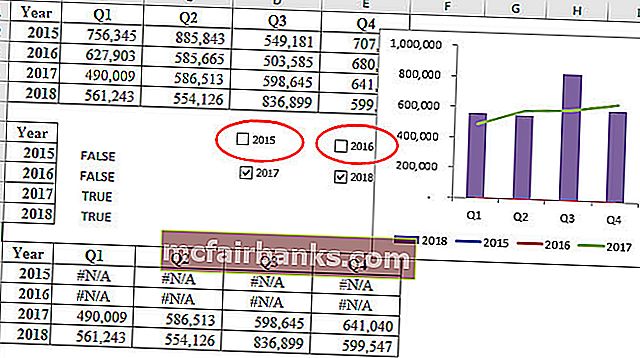
Hvordan sletter du avkrysningsruten i Excel?
Du kan enkelt slette en enkelt avkrysningsrute i Excel ved å merke den og trykke på slett-tasten. For å velge en avkrysningsrute, må du holde inne kontrolltasten og deretter trykke på venstre knapp på musen.
Fra hjemmebåndet kan du også slette avmerkingsboksene.
Gå til Hjem -> Redigering -> Finn og velg -> Valgpanel.
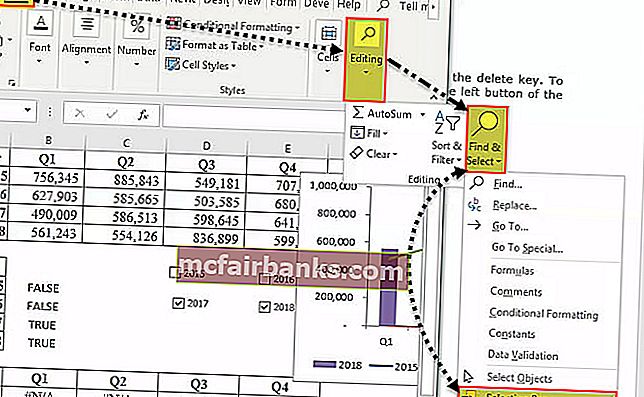
Så snart du klikker på den valgte ruten som viser alle objektene i regnearket (inkludert avkrysningsruter, figurer og diagrammer).
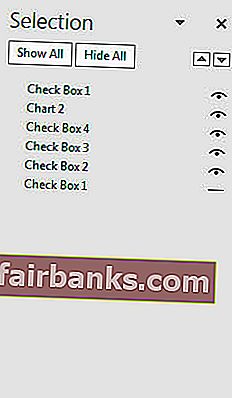
Merk av i avmerkingsboksene du vil slette, og trykk på slett-tasten. For å eliminere forvirring, gi et riktig navn til alle avmerkingsboksene.