AutoFit in excel er designet for automatisk å endre størrelse på celler i et regneark for å imøtekomme data i forskjellige størrelser uten å måtte endre kolonnebredden og radhøyden. Autofit-funksjonen hjelper oss med å ordne data / verdi i en bestemt rekkefølge, automatisk handling på justering, fikse de lengste strengen / alfanumeriske verdiene i en endret størrelse kolonne / rad automatisk.
Topp 5 metoder for automatisk montering i Excel
- Autofit ved å dobbeltklikke på musen
- Autofit ved hjelp av Velg og slipp-alternativet
- Tilpass automatisk ved hjelp av menyen med noen faner
- Autofit ved hjelp av AutoFit Rad Height Button
- AutoFit ved hjelp av WRAP TEXT-knapp
La oss nå diskutere metoden i detalj med eksempel
Du kan laste ned denne AutoFit Excel-malen her - AutoFit Excel-malMetode nr. 1 - Automatisk tilpasning ved å dobbeltklikke på musen
Dobbeltklikk linjen mellom en celle i alle versjoner av Excel til AutoFit-celler uten å måtte gå gjennom en meny.
- Nedenfor viser skjermbildet regnearket til "A" -kolonnen med noen av adressene, men det er begrenset med cellestørrelsen.
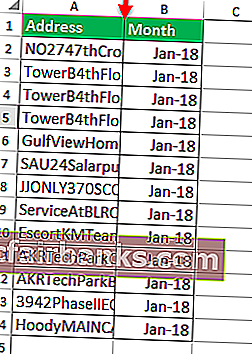
- I MS Excel-regnearket er det bare å flytte musepunktet midt på A & B-cellelinjen som nevnt under skjermbilde.
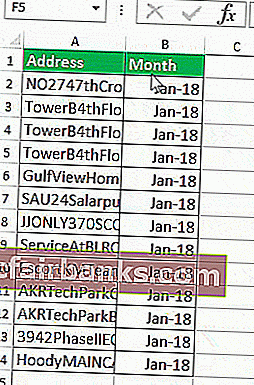
- Etter det må vi klikke to ganger med et musepunkt midt på A & B-cellelinjen.
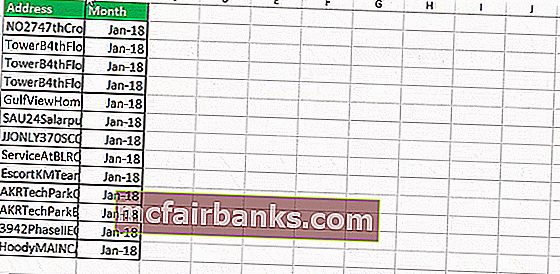
Nå kan du se synligheten til hele verdien av cellen nevnt i A-kolonnen som automatisk passer til verdien til en celle.
Metode nr. 2 - Tilpass automatisk ved hjelp av Velg og dra-alternativet
Denne funksjonen er den samme som Autofit-cellestørrelse ved hjelp av musepunkt bare med valget og dra for å få cellene til å passe automatisk til basisverdien.
Velg Rad / Kolonne som du vil Autofit celler i alle versjoner av Excel til AutoFit celler uten å måtte gå gjennom en meny.
Vi vil ha denne funksjonen i Autofit I illustrasjonen nedenfor, her kunne vi finne "A" -kolonnen i SOLGT AV har navn, men ikke viser de komplette navnene. Så her vil du gå for Autofit-justeringer.
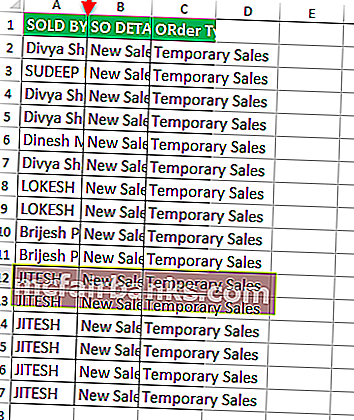
- Velg linjen i "A" (dvs. solgt av) kolonnen i regnearket som nevnt i skjermbildet nedenfor.
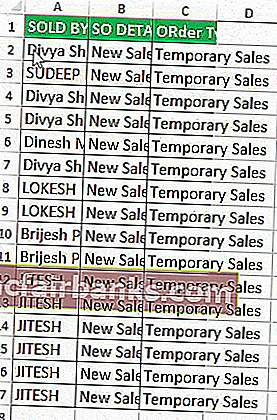
- Etter det er det bare å dra musepunktet på regnearket med ønsket lengde på en celleverdi som nevnt i skjermbildet nedenfor.
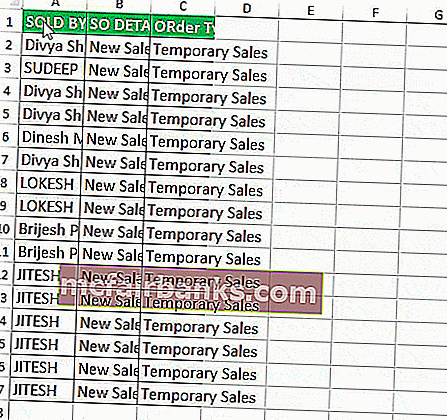
Metode nr. 3 - Tilpass automatisk ved hjelp av menyen med noen få faner
Denne funksjonen er den samme som Autofit, men bruken begynner med meny / knapper, enten musevalg eller hurtigtaster når du vil, vi kan bruke den videre.
Her går vi med veldig mindre trinn
- Velg rader / kolonner som du vil AutoFit (hvis du trenger å AutoFit alle rader og kolonner, klikker du øverst til venstre for å velge alt eller Du kan markere flere rader / kolonner ved å holde Ctrl-tasten og velge hver rad / kolonne).
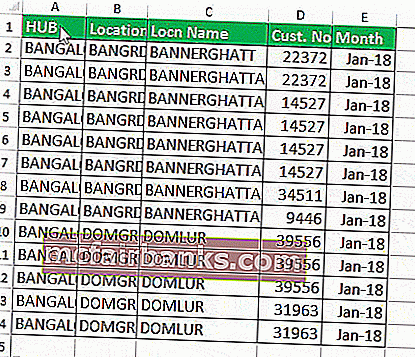
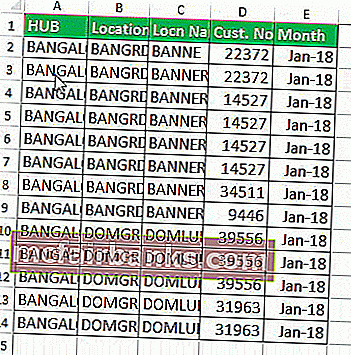
- Gå til Hjem- menyen og velg Excel Format- knappen som nevnt i skjermbildet nedenfor.
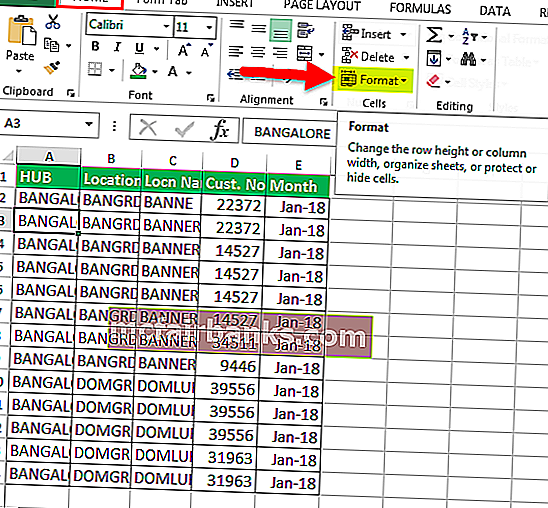
- Deretter velger du AutoFit-kolonnebredde for å fullføre Autofit- handlingen på ønskede celler.
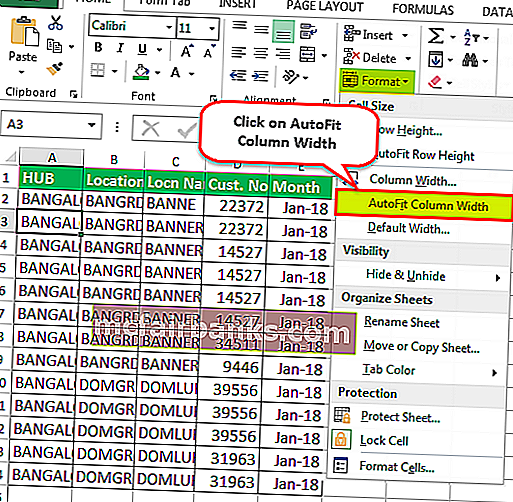
- Etter det Klikk / velg på AutoFit Kolonnebredde-knappen, vil den valgte cellen i En kolonne automatisk utvide størrelsen på en celle.
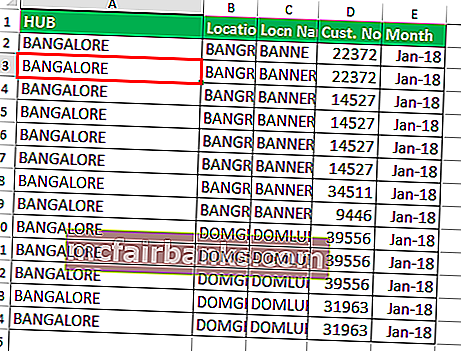
Metode nr. 4 - Autofit ved hjelp av AutoFit radhøydeknapp
- I et regneark valgte vi bare en av cellene som har to linjer i de samme cellene. Denne cellen har verdiene “BANNERGHATTA DOMLUR”, men viser bare BANNERGHATTA.
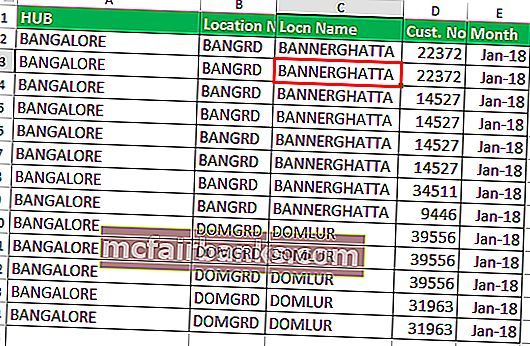
- Etter valg av celler, gå til Hjem- menyen og velg Format- knappen som nevnt i skjermbildet nedenfor.
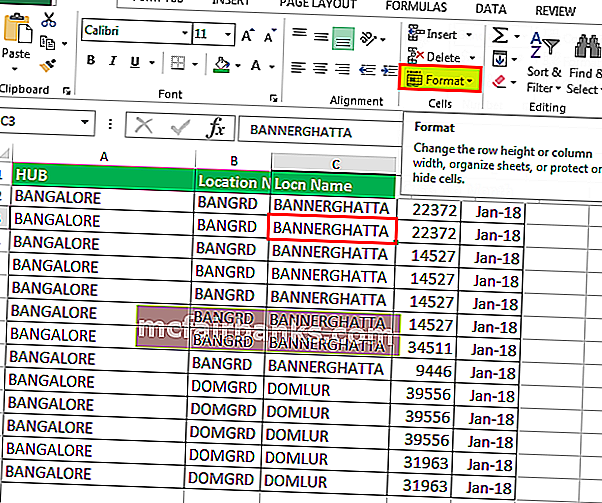
- Deretter velger du AutoFit Excel Radhøyde for å fullføre Autofit- handlingen på ønskede celler.
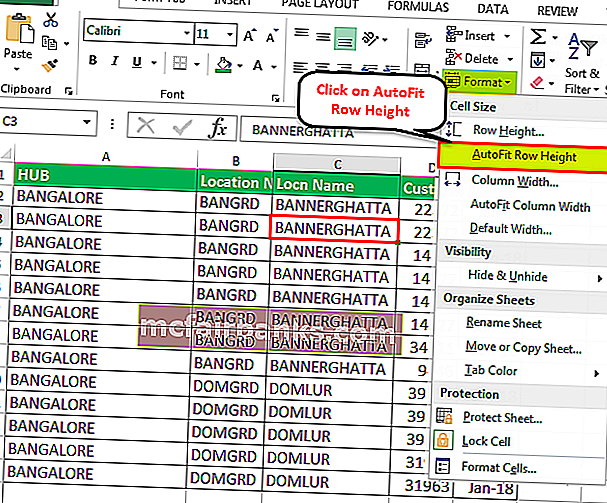
- Etter det Klikk / velg på AutoFit Rad høyde-knapp, vil den valgte cellen i En kolonne automatisk utvide størrelsen på en celle.
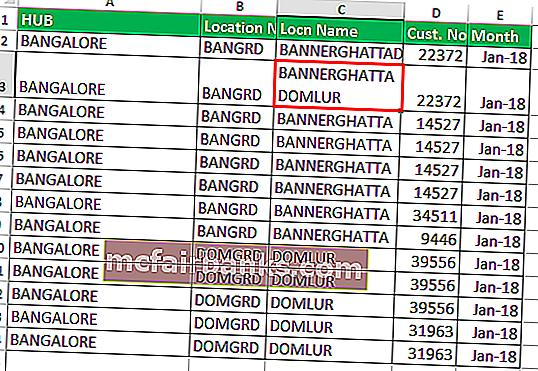
Tips: Det samme kan utføres ved bruk av Wrap Text-knappen.
Metode nr. 5 - Tilpass automatisk ved hjelp av WRAP TEXT-knappen
Når vi ønsker å justere / justere radhøyden eller tekstinnpakningen i en celle, klikker du på "vikle inn tekst", ellers vil høyden på en celle være høyden på skrifttypen i teksten din. Hvis du har flere rader eller kolonner er uthevet når du justerer bredden eller høyden manuelt, endres alle andre uthevede rader og kolonner med bredde / høyde til samme verdi eller innhold.
Noe av teksten er skrevet inn i kolonne B, men cellestørrelsen er begrenset som den vanlige størrelsen på en celle. Her vil vi gjøre en tekstinnpakning, dvs. utvide ordene til en celle i samme celle med samme størrelse som kolonne og utvide den gjennom radstørrelse.
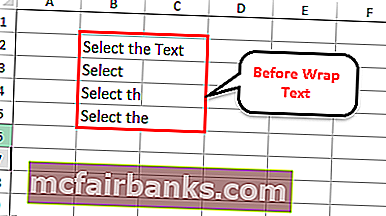
Ved å bruke Wrap Text Button i Excel, kan vi synliggjøre celleverdien (tekst / alfanumerisk / tall) med flere linjer i de samme cellene.
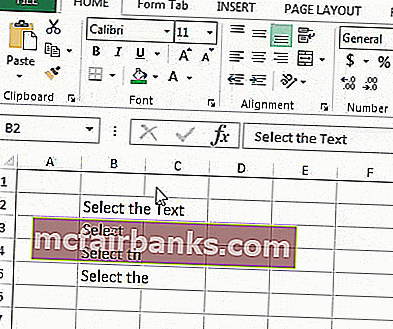
Tips: For neste nivå av et høyere utvalg av arbeid i Autofit kan du gjøre ved hjelp av VBA-koding, uten et utvalg av celler, og dette kan gjøres for hele regnearket.
Nedenfor koder kan brukes med bare kopier og lim inn VB-kodeark.
Sub AutofitColumn ()
Demp wrksht Som regneark
For hvert tegn i regneark
wrksht.Velg
Cells.EntireColumn.AutoFit
Neste wrksht
Slutt Sub