Få Cell Value med Excel VBA
En celle er en individuell celle og er også en del av et område, teknisk er det to metoder for å samhandle med en celle i VBA, og de er områdemetoden og cellemetoden, områdemetoden brukes som rekkevidde (“A2”) Verdi som gir oss verdien av A2-cellen, eller vi kan bruke cellemetoden som celler (2,1) .verdi som også vil gi oss verdien av A2-celler.
Det være seg å fungere bra eller VBA-arbeid, vi trenger alle arbeid med celle eller celler fordi alle dataene blir lagret i celler, så det hele koker ned til hvor godt vi vet om celler i VBA. Så hvis celler er en så viktig del av VBA, er det viktig å forstå dem godt, og hvis du er en startpakke med hensyn til VBA-celler, vil denne artikkelen guide deg hvordan du får detaljert celleverdier i Excel VBA.
Først kan vi referere til eller jobbe med celler i VBA på to måter, dvs. ved å bruke CELLS-egenskap og RANGE-objekt. Hvorfor CELLS er en egenskap og hvorfor RANGE er et objekt er en annen analogi og senere i artikkelen vil vi komme til det punktet.
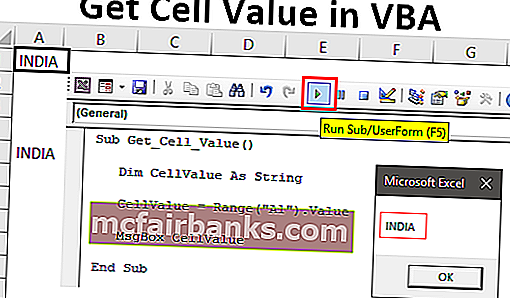
Eksempler på Get Cell Value i Excel VBA
Nedenfor er eksemplene på Get Cell Value i Excel VBA.
Du kan laste ned denne VBA Get Cell Value Excel-malen her - VBA Get Cell Value Excel-malEksempel nr. 1 - Bruk RANGE eller CELLS Property
I celle A1 har vi for eksempel verdien "India".
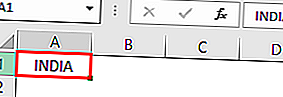
For å referere til denne cellen kan vi bruke CELLS-egenskap eller RANGE-objekt, la oss se dem begge i detalj.
Bruke Range Property
Start først makroprosedyren.
Kode:
Sub Get_Cell_Value () Slutt Sub
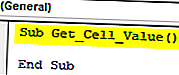
Åpne nå RANGE-objektet.
Kode:
Sub Get_Cell_Value () Range (End Sub
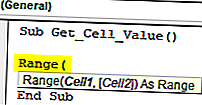
Det første argumentet til dette objektet er "Cell1", dvs. hvilken celle vi refererer til. I dette tilfellet er det celle A1, så vi må oppgi celleadressen i dobbelt anførselstegn for RANGE-objekt.
Kode:
Sub Get_Cell_Value () Range ("A1") End Sub 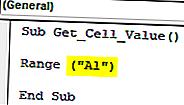
Siden bare en celle refererer til andre parametere er irrelevante, så lukk braketten og sett en prikk for å se intellisense-listen.
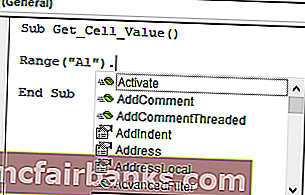
Som du kan se over øyeblikket vi setter prikk, kan vi se all tilgjengelig intellisense-liste over egenskaper og metoder for rekkeviddeobjekt.
Siden vi velger cellen, må vi velge “SELECT” -metoden fra intellisense-listen.
Kode:
Sub Get_Cell_Value () Range ("A1"). Velg End Sub 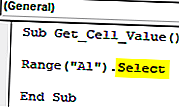
Velg nå cellen annet enn A1 og kjør koden.
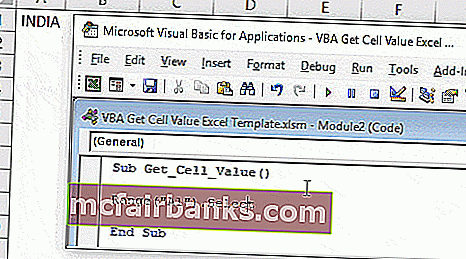
Det spiller ingen rolle hvilken celle du har valgt i det øyeblikket du kjører koden, den valgte den nevnte cellen, dvs. A1-celle.
Bruke Cells Property
På samme måte bruker vi CELLS eiendom nå.
Kode:
Sub Get_Cell_Value () Range ("A1") Velg celler (End Sub 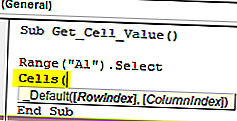
Dette er i motsetning til RANGE-objekt der vi kunne oppgi celleadressen direkte, men ved å bruke denne CELLS-egenskapen kan vi ikke gjøre det.
Det første argumentet for denne egenskapen er "Radindeks", dvs. hvilken rad vi refererer til. Siden vi velger cellen A1, refererer vi til første rad, så nevn 1.
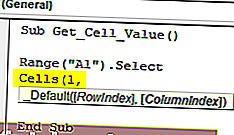
Det neste argumentet er "Kolonneindeks", dvs. hvilken kolonne vi refererer til. A1-cellekolonne er den første kolonnen, så skriv inn 1.
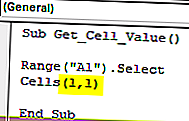
Koden vår leser CELLS (1, 1) dvs. første rad første kolonne = A1.
Sett nå en prikk og se om du får se intellisense-listen eller ikke.
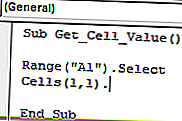
Med CELLS-egenskaper kan vi ikke se noen IntelliSense-liste, så vi må være helt sikre på hva vi skriver. Skriv inn "Velg" som metode.
Kode:
Sub Get_Cell_Value () Range ("A1"). Velg celler (1, 1). Velg End Sub 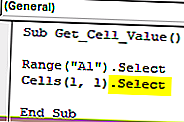
Dette vil også velge celle A1.
Eksempel 2 - Få verdi fra celle i Excel VBA
Å velge er det første vi har lært, nå skal vi se hvordan man får verdi fra celler. Før vi velger cellen, må vi definere variabelen for å lagre verdien fra cellen.
Kode:
Sub Get_Cell_Value1 () Dim CellValue Som streng slutt Sub
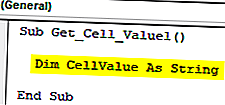
Nevn nå celleadressen ved å enten bruke RANGE-objekt eller CELLS-egenskap. Siden du er nybegynner, bruk bare RANGE-objekt fordi vi med RANGE-objekt får se intellisense-listen.
For den definerte variabelen, sett et likhetstegn og nevn celleadressen.
Kode:
Sub Get_Cell_Value1 () Dim CellValue As String CellValue = Range ("A1") End Sub 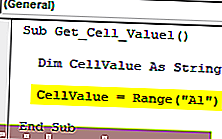
Nok en gang sette en prikk for å se intellisense-listen.
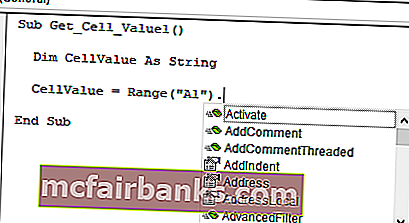
Velg "Verdi" -egenskap fra vba intellisense-listen for å hente verdien fra den nevnte cellen.
Kode:
Sub Get_Cell_Value1 () Dim CellValue As String CellValue = Range ("A1"). Verdi End Sub 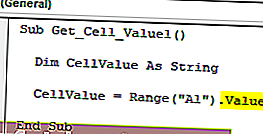
Nå holder variabelen “CellValue” verdien fra cellen A1. Vis denne variabelverdien i meldingsboksen i VBA.
Kode:
Sub Get_Cell_Value1 () Dim CellValue As String CellValue = Range ("A1"). Verdi MsgBox CellValue End Sub 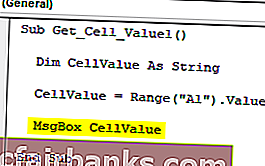
Ok, kjør koden og se resultatet i en meldingsboks.
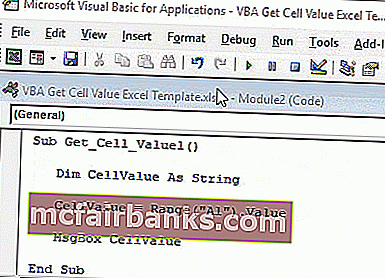
Siden det er en verdi av "INDIA" i celle A1, dukket det samme opp i meldingsboksen også. Slik kan vi få verdien av cellen etter VBA-verdien på cellen.
Eksempel 3 - Få verdi fra en celle til en annen celle
Vi vet hvordan man får verdi fra cellen ved hjelp av vba, nå er spørsmålet hvordan man setter inn verdi i cellen. La oss bare ta det samme eksemplet, for celle A1 må vi sette inn verdien av "INDIA", og dette kan gjøres fra koden nedenfor.
Kode:
Sub Get_Cell_Value2 () Range ("A1"). Verdi = "INDIA" Slutt Sub 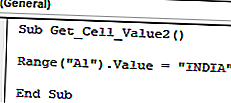
Dette vil sette inn verdien av "INDIA" i celle A1, på samme måte for å få verdi fra en celle til en annen, kan vi skrive koden som nedenfor.
Kode:
Sub Get_Cell_Value2 () Range ("A5"). Value = Range ("A1"). Value End Sub 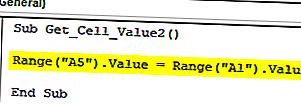
La meg forklare koden for deg.
“For cellen A5 trenger vi verdien som er fra cellen A1-verdien”, det er alt denne koden sier. Så dette vil få verdien fra celle A1 til A5 ved hjelp av VBA-kode.
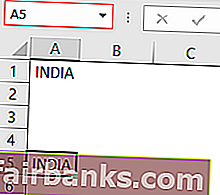
Ting å huske
- Å sette inn verdi i celler og få verdi fra celle krever at egenskapen VBA "VALUE" skal brukes.
- Ved å bruke CELLS-egenskapen kan vi bare velge en celle, men ved hjelp av RANGE-objekt kan vi velge flere celler.