AutoFormat-alternativ i Excel
AutoFormat-alternativet i Excel er en unik måte å formatere data raskt, det første trinnet er at vi trenger å velge alle dataene vi trenger for å formatere, og deretter det andre trinnet vi trenger for å klikke på automatisk format fra QAT og tredje trinn vi må velg formatet fra de forskjellige alternativene.
7 enkle trinn for å skjule alternativet AutoFormat
Ok, følg trinnene nedenfor for å skjule det kule alternativet for å begynne å bruke det.
- Trinn 1: Klikk på kategorien Fil.

- Trinn 2: Klikk nå på Alternativer.

- Trinn 3: Klikk nå på Quick Access Toolbar
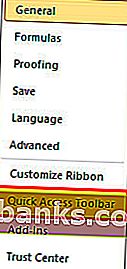
- Trinn 4: Velg nå Kommando ikke i båndalternativet fra rullegardinlisten.
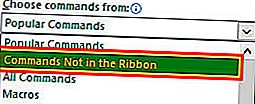
- Trinn 5: Søk nå etter alternativet AutoFormat .
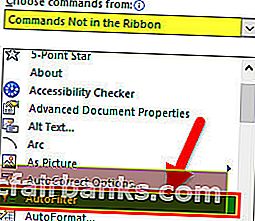
- Trinn 6: Klikk nå på Legg til og Ok.
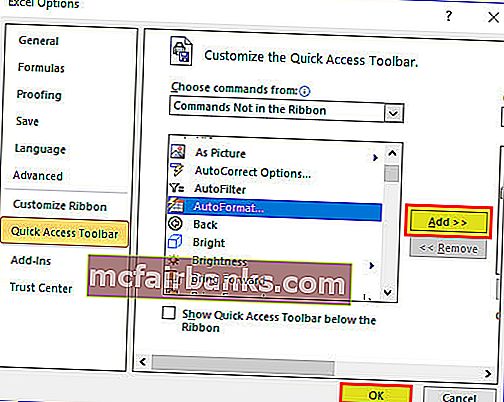
- Trinn 7: Nå vises det i verktøylinjen for hurtig tilgang.

Nå har vi fjernet alternativet AutoFormat.
Hvordan bruker jeg AutoFormat Option i Excel? (med eksempler)
Du kan laste ned denne Auto Format Excel - Mal her - Auto Format Excel - MalEksempel 1
Det er raskere å søke om å formatere dataene enn den normale kjedelige tidkrevende formateringen.
Anta at du har data som vist i bildet nedenfor.
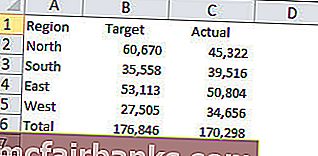
Vi har overskrifter på første rad og totalt hver kolonne på 6. rad.
Dette ser uprofesjonelle, stygge, enkle data ut, osv ... Uansett hva du ringer, men ser ikke ut til å se for øyeblikket.
Her er trinnene som kreves for å bruke alternativet AutoFormat og få dataene til å se bra ut.
- Trinn 1: Plasser en markør i en hvilken som helst datacelle.
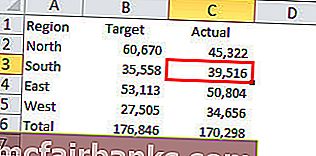
- Trinn 2: Klikk på alternativet AutoFormat i verktøylinjen for hurtig tilgang. (Vi viser bare dette alternativet)
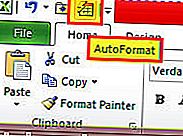
- Trinn 3: Nå åpnes dette under dialogboksen.
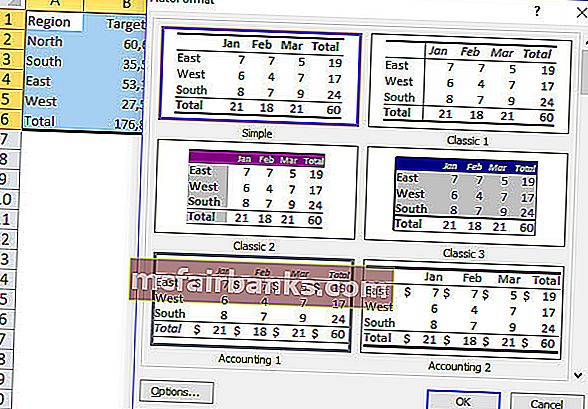
- Trinn 4: Her har vi totalt 17 forskjellige typer forhåndsdesignede formatalternativer (en er for å fjerne formatering). Velg passende formatalternativ etter smak og klikk Ok.
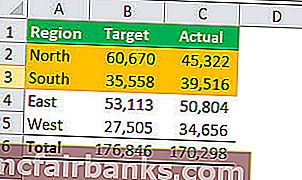
Wow! Ser mye bedre ut nå enn tidligere data.
Merk: Vi kan endre formateringen når som helst ved å bare velge de forskjellige formatstiler i alternativet AutoFormat.
Eksempel 2
Alle formatene er et sett med 6 forskjellige formatalternativer. Vi har begrenset kontroll over disse formateringsalternativene.
Vi kan gjøre svært begrensede endringer i denne formateringen. Om nødvendig kan vi tilpasse denne formateringen.
De seks typene formateringsalternativer er Tallformatering, Kant, Skrift, Mønstre, Justeringer og Bredde / Vekt.
- Trinn 1: Velg først de formaterte dataene.
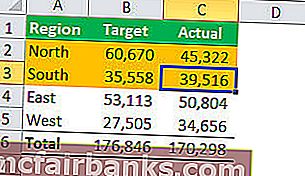
- Trinn 2: Klikk på AutoFormat og klikk på Alternativer ...
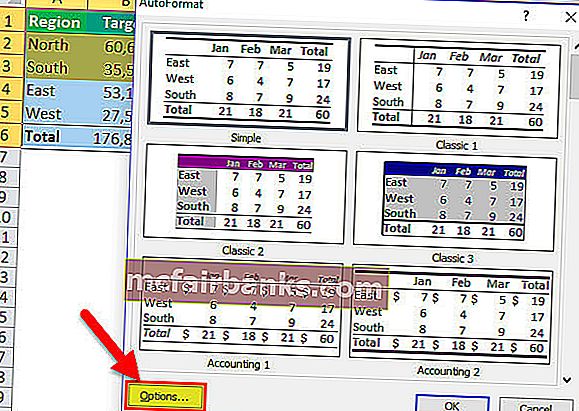
- Trinn 3: Dette åpner alle de seks seks typene formateringsalternativer. Her kan vi velge og fjerne merking for formateringsalternativer. Direkte forhåndsvisning vil fortsette i henhold til endringene dine.
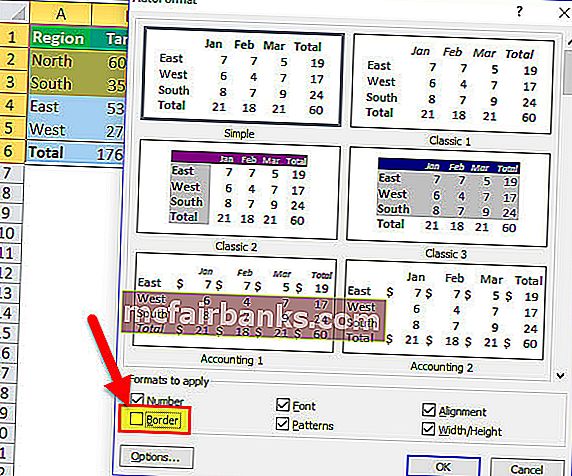
I tabellen ovenfor har jeg ikke merket av alternativet Border format. Se på alle formatalternativene kantformatet er borte for alle formatene. På samme måte kan vi krysse av og fjerne avkrysningsruter i henhold til våre ønsker.
Eksempel 3
Som hvordan vi kan bruke AutoFormat i Excel på samme måte, kan vi fjerne formateringen bare ved å klikke på en knapp.
- Trinn 1 - Velg dataene, klikk deretter på AutoFormat og velg det siste alternativet

Ting å huske
- Ved å bruke AutoFormat i Excel fjerner vi all eksisterende formatering. Fordi den ikke kan gjenkjenne den eksisterende formateringen.
- Vi trenger bare to celler for å bruke AutoFormat.
- Vi har totalt 16 typer formateringsalternativer under AutoFormat, alt fra regnskap til liste, tabeller til rapporter.
- Hvis det er blanke i dataene, begrenser AutoFormat formateringen til pausen er funnet.
- Vi kan tilpasse alle 6 typer formateringsalternativer ved hjelp av alternativmetoden i AutoFormat.
- Dette er trolig den mest undervurderte eller ikke utnyttet ofte teknikken i excel.