Utviklerfane i Excel
Utviklerfanen i Excel brukes til å generere makroer, lage VBA-applikasjoner, designe skjema og importere eller eksportere XML. Som standard er utviklerfanen deaktivert i Excel, så den må aktiveres fra Alternativer-menyen i Excel.
La oss dykke og gå gjennom de forskjellige alternativene for kategorien Utvikler.
Hvordan legge til utviklerfanen i Excel?
- Trinn 1: Åpne et nytt Excel-ark og naviger til filen, gå til alternativene
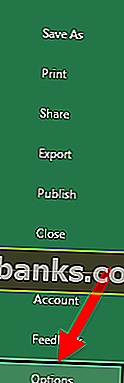
- Trinn 2: Etter å ha klikket på "Alternativer", velg Tilpass bånd fra venstre og velg Hovedfaner til høyre, sjekk deretter avkrysningsruten for utvikler og klikk på OK-knappen
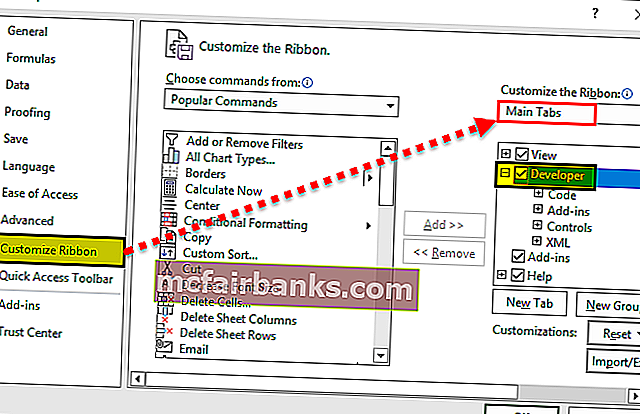
- Trinn 3: Utviklerfanen vises i Excel-filen
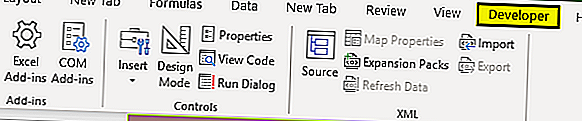
Hvordan skriver jeg VBA-programmer ved hjelp av kategorien Developer?
Utviklerfanen i Excel kan brukes til å skrive VBA-programmer som vist nedenfor -
Du kan laste ned denne Excel-malen for utviklere her - Excel-mal for utviklerenEksempel nr. 1 - Skrive en enkel kode for å vise "Hei, velkommen til VBA"
Naviger utviklerfanen og velg “Visual Basic”, et nytt vindu dukker opp
Dobbeltklikk på Ark1 (Ark1) og Tomt dokument eller rute vises på høyre side
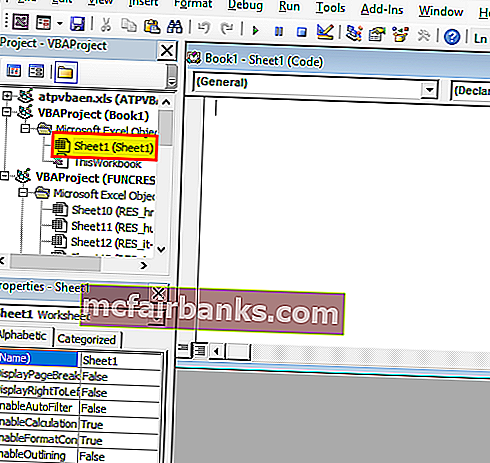
Skriv følgende kode og klikk på Run-knappen, en pop-up-boks vil vises som sier "Hei, velkommen til VBA"
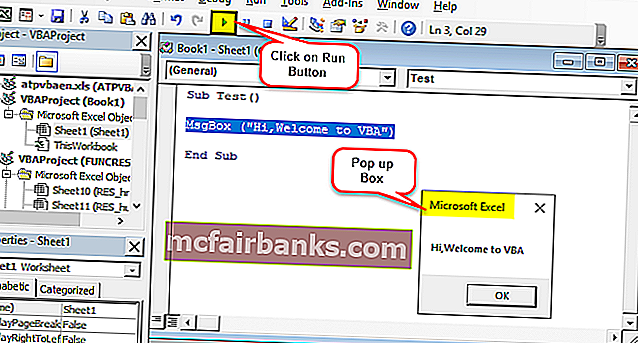
Kode Forklaring:
Sub og End Sub brukes som prosedyrer eller si hoveddelen av programmet
" Msgbox " er en funksjonell funksjon i VBA-pakken som viser hva som står skrevet i den her, for eksempel ("Hei, velkommen til VBA")
For å lagre ovennevnte kode, lagre den som en .xlsm-fil slik at makrokoden blir lagret
Eksempel 2 - Klikk på knappefunksjon
Denne spesielle funksjonen gjør det mulig for alle å kjøre koden ved å klikke på knappen, og for bedre forståelse, la oss ha en illustrasjon der en person dynamisk skriver inn navn og fødested som vil bli vist som en utgang
Gå til kategorien Utvikler og klikk på Radioknapper i Excel og velg Button (Form Control)
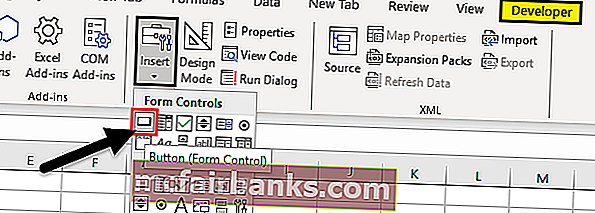
Dra den hvor som helst i skjemaet, og følgende dialogboks vil vises og gi nytt navn til makronavnet
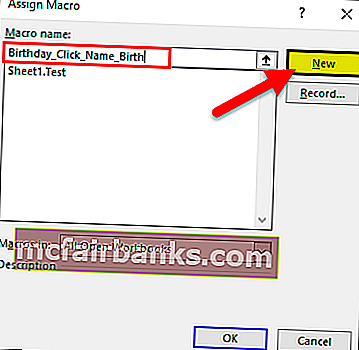
Klikk på den nye knappen, og følgende kodeside vises
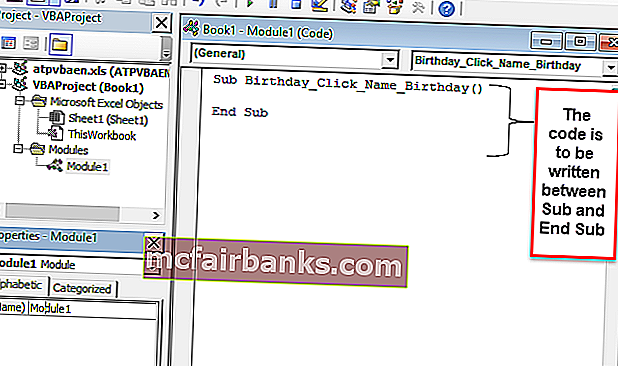
Kodingsdel og forklaring
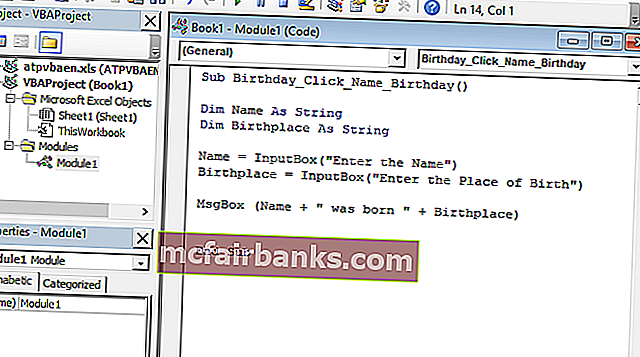
- " Dim " -funksjonen brukes til å erklære variabelen som kan være strengen, numerisk osv. (Her er navn og fødested variabler deklarert som streng)
- “InputBox” er en funksjonell funksjon i VBA der brukeren blir bedt om inndata
- “ Msgbox ” er den funksjonelle funksjonen i VBA-pakken som viser hva som står skrevet i den
Lukk nå kodesidevinduet
Høyreklikk på knappen og velg rediger tekst i excel der man hadde opprettet knappen og gi den navnet “Name_Birth”.
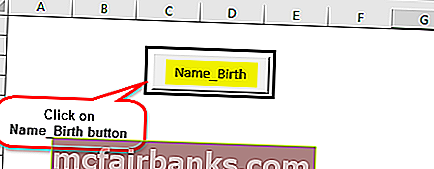
Klikk på knappen og skriv inn navn og fødested
To meldinger dukker opp for navn og fødsel (skriv inn navn og fødested for f.eks: Dhrish og Pune)
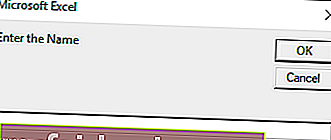
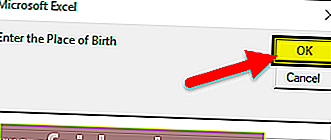
Etter å ha tastet inn navnet, vises følgende utdata
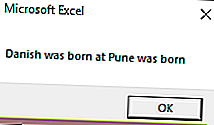
Lagre filen som .xlsm-fil
Hvordan tar du opp en makro i utviklerfanen?
Det passer best når man må gjøre en oppgave gjentatte ganger og ønsker å spare tid på både det repeterende arbeidet og kodingen.
Så, her er det tidligere eksemplet som jeg tok tidligere, antar at man vil fargelegge kolonnen som har formler, men for hver fil. Så det man kan gjøre er å registrere arbeidet ved å gjøre det først manuelt og deretter kjøre det for andre filer
Anta at vi har data som nedenfor
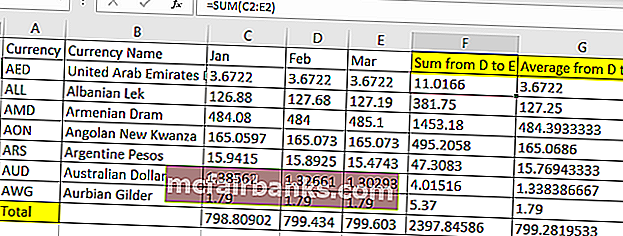
Så her må vi farge gult på kolonne F, G og rad totalt så gule som de er formelkolonne og rader.
Så før de fargelegger, går de gule til Developer Tab
Klikk på Record Macro in Excel
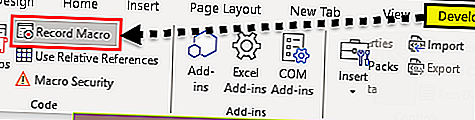
Når du har klikket på Record Macro, vises en dialogboks som omdøper den til Color_Yellow
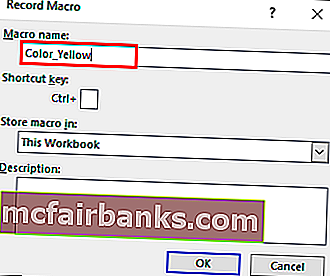
Fargekolonne F, G og rad totalt som gule
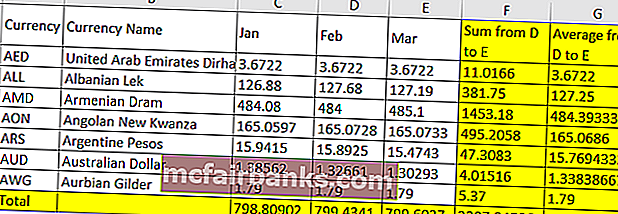
Etter farging, gå til kategorien Utvikler
Klikk Stopp opptak
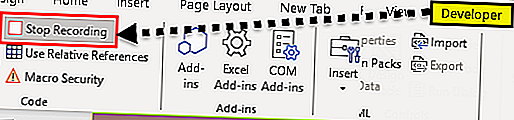
Gå til kategorien Utvikler i Excel og Visual Basic
Velg modul
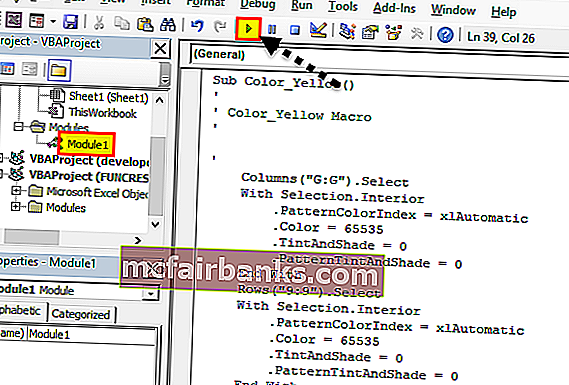
Neste gang en ønsker å gjenta oppgaven, kan du klikke på (Kjør makro) -knappen ved å kopiere og lime inn den samme koden i det nye excel-arket ved å bruke lenken Skrive en enkel kode for å vise
Hvordan sikre makrosikkerhet ved hjelp av kategorien Developer?
Man kan aktivere passordbeskyttede makroer om nødvendig
Gå til kategorien Utvikler
Åpne Visual Basic
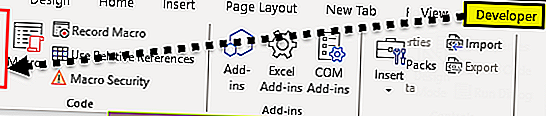
Åpne makroen der koden trenger aktivering av passordet (For eksempel: vi tar Color_Gul makro som i eksemplet ovenfor)
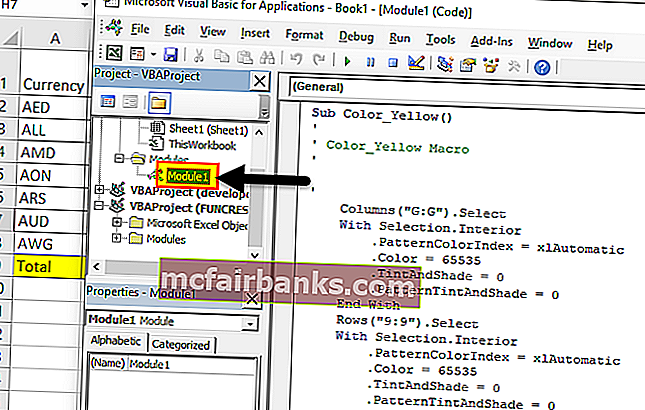
Velg Verktøy og VBAProject-egenskaper
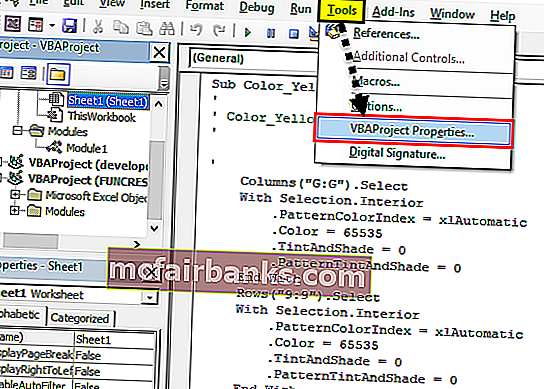
En dialogboks vises
Velg kategorien Beskyttelse
Sjekk på Låseprosjektet for visning
Skriv inn passordet du trenger og bekreft det, og klikk OK
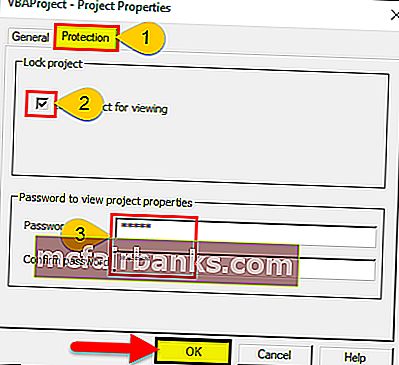
Lagre den som .xlsm-fil mens du lagrer den og lukker den
Åpne filen og gjenta trinn 1,2 og 3
Den vil be om et passord og angi passordet
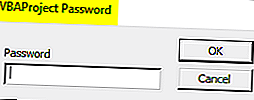
Nå vil kunne se koden
Ting å huske
- Det er en innebygd fane i Excel
- Det er enkelt å automatisere alt ved bruk av Opptak av makroen
- Den beste delen om dette er kjøretidsanmodninger eller brukeranvisninger som kan gis ved å klikke på knappen i VBA
- Man kan også opprette skjemaer eller grunnleggende brukergrensesnitt i VBA, se referanser for det samme