FREKVENS Funksjon i Excel
FREKVENS-funksjonen i Excel beregner antall ganger dataverdier forekommer innenfor et gitt verdiområde. Den returnerer et vertikalt utvalg av tall som tilsvarer frekvensen til hver verdi i et område. Det er en innebygd funksjon i Excel og er kategorisert som en statistisk funksjon.
FREKVENS Formel i Excel
Nedenfor er FREQUENCY Formula i Excel.
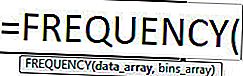
Argumenter brukt for FREQUENCY Formula i Excel.
- Data_array kreves. En matrise eller referanse til et verdisett som frekvensene skal telles for.
- Bins_array kreves. En matrise med eller referanse til intervaller som verdiene i data_array skal grupperes i.
Forklaring av FREKVENSfunksjon i Excel
Frekvensen returnerer en rekke verdier, og den må derfor legges inn som en matriseformel, dvs. trykk CTRL + Shift + Enter (eller Command + Shift + Enter for Mac). Cellene som det kreves utdata til, disse cellene skal velges først, og deretter blir FREKVENS-formelen i Excel skrevet inn, hvoretter den legges inn som en matriseformel.
Velg celler à Skriv formel à Trykk CTRL + Shift + Enter
Returnerer
FREKVENS Funksjon i Excel returnerer en frekvensfordeling av data_array i bins_array intervaller. Utdataene er alltid mer enn antall elementer i bins_array. Det ekstra elementet i den returnerte matrisen tilsvarer antall verdier som er høyere enn det høyeste elementet i bins_array . Anta at bins_array inneholder tre elementer {2, 4, 6}, vil funksjonen returnere fire elementer {6}.
Hvis data _ array ikke inneholder noen verdier, returnerer Excel FREQUENCY-funksjonen en array med nuller. Hvis bins_array ikke inneholder noen verdier, returnerer Excel FREQUENCY-funksjonen det totale antall elementer gitt i data_array .
FREKVENS i excel er en mye brukt funksjon i statistikk. Noen ganger er det nødvendig å forstå frekvensfordelingen av en gitt data i stedet for bare dataene. For eksempel varierer alderen på individer i en befolkning i stor grad og blir dermed visualisert i form av frekvenser. Tilsvarende blir karakterene som oppnås av hver elev i en klasse, sperret i form av frekvenser for å forstå den generelle ytelsen til klassen.
FREKVENS i Excel - Illustrasjon
Anta at du har noen tall du vil beregne frekvensen for. Tallene {1, 3, 2, 4, 6, 2, 3, 4, 5} er gitt i B3: B11.
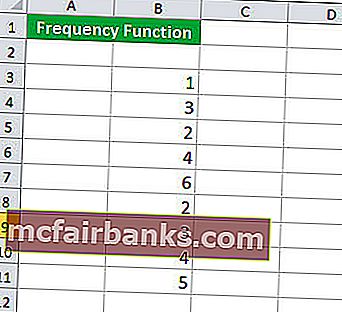
Tallene skal klubbes inn i intervallene: {2, 4, 6} gitt i D3: D5.
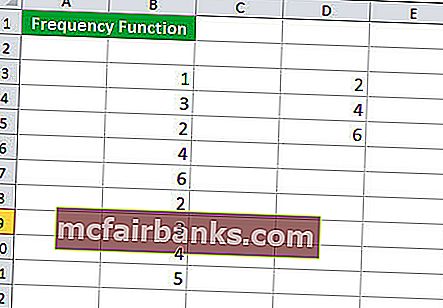
For å beregne frekvensen, velg først fire celler E3: E6 og deretter følgende syntaks:
= FREKVENS (B3: B11, D3: B5)
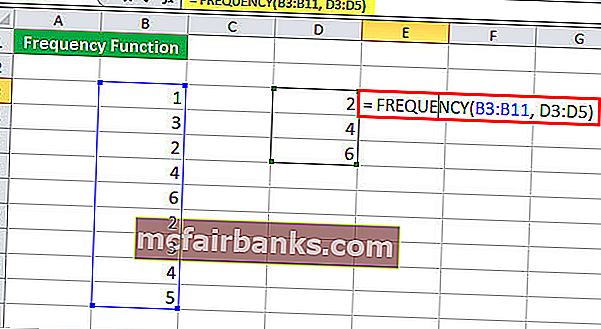
og trykk CTRL + Skift + Enter.
Siden antallet returnerte elementer er mer enn antall elementer i bins_array , må du velge fire celler i dette tilfellet.
Det vil returnere frekvensen.
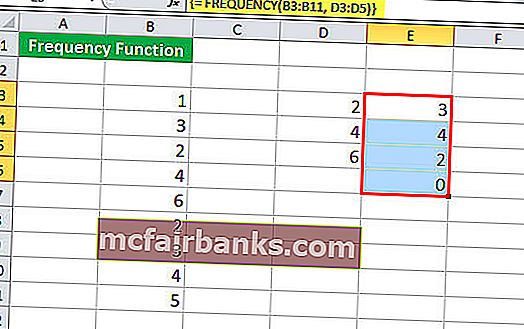
Den gitte utgangen {3, 4, 2, 0} tilsvarer intervallet {6}.
Hvis du bare velger tre celler i stedet for fire, blir antallet "større enn 6" utelatt som vist nedenfor.
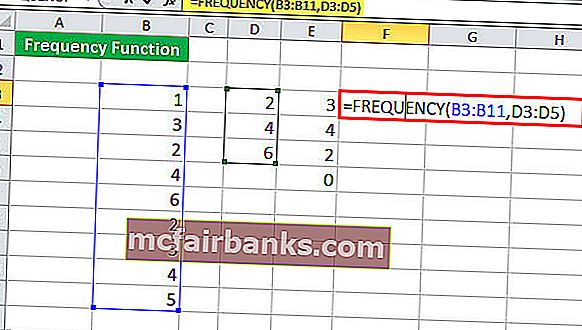
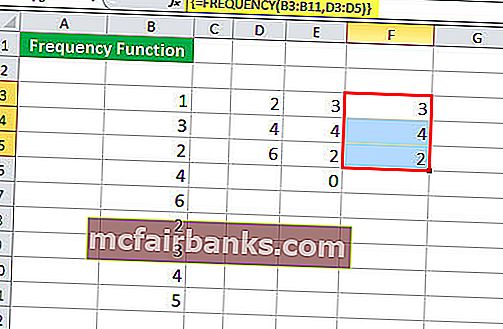
Hvordan bruke FREQUENCY-funksjonen i Excel?
Excel FREQUENCY-funksjonen er veldig enkel og enkel å bruke. La oss forstå funksjonen til FREQUENCY i excel med noen eksempler.
Du kan laste ned denne FREQUENCY-funksjonen Excel-mal her - FREQUENCY-funksjonen Excel-malEksempel 1
Anta at du har utført en undersøkelse og samlet høydedataene som vist nedenfor.
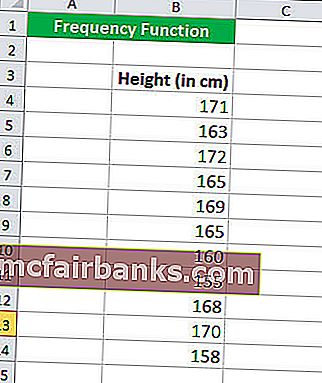
Nå vil du beregne høydefrekvensen i følgende intervaller:
155-160
160-165
165-170
> 170
Intervallene {155, 160, 165, 170} er gitt i E4: E7.
For å beregne frekvensen, velg først fem påfølgende celler (4 + 1).
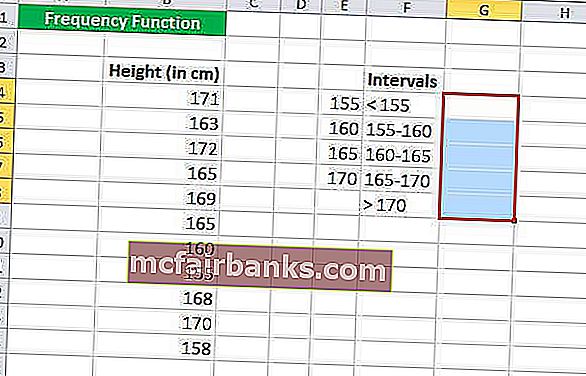
Skriv deretter inn følgende syntaks:
= FREKVENS (B4: B14, E4: E7)
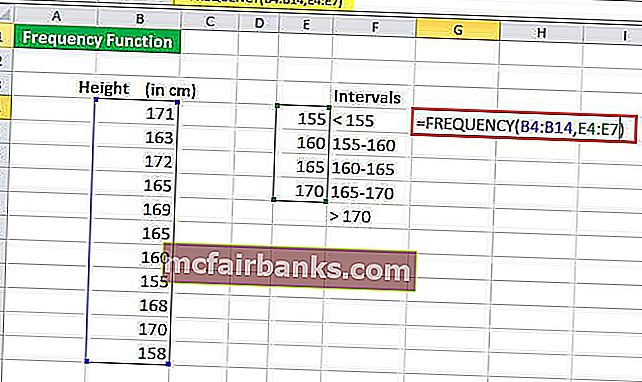
og trykk CTRL + Skift + Enter.
Det vil returnere frekvensen.
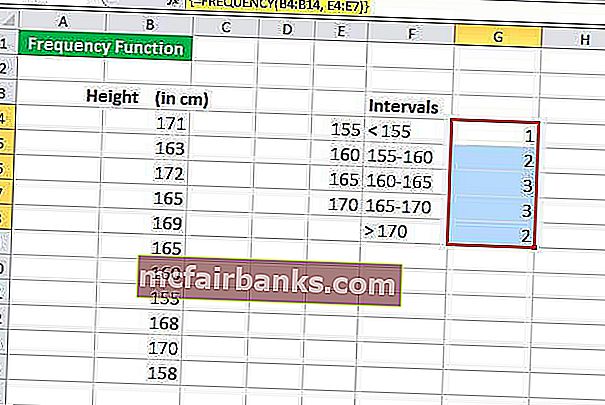
Eksempel 2
Anta at du har en liste over student-ID-er som ikke har bestått et eller annet fag i klassen din sammen med fagene som vist nedenfor.
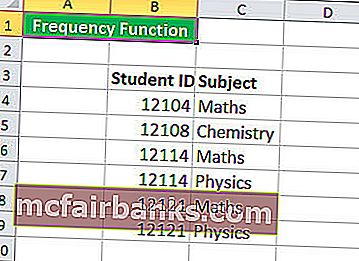
Nå, alle de som ikke har bestått (enten i ett eller flere fag), vil bli betraktet som "mislykkes". Nå må du vite antall studenter som ikke har bestått.
For å identifisere dette kan du bruke følgende syntaks:
= SUM (- (FREKVENS (B4: B9, B4: B9)> 0))
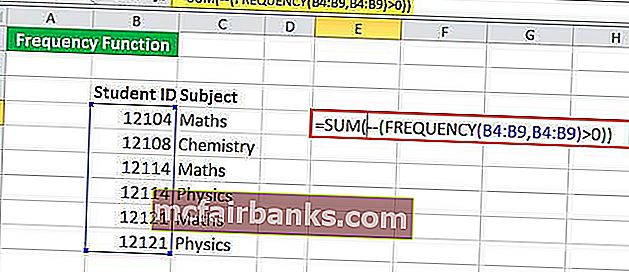
Den kommer tilbake 4.
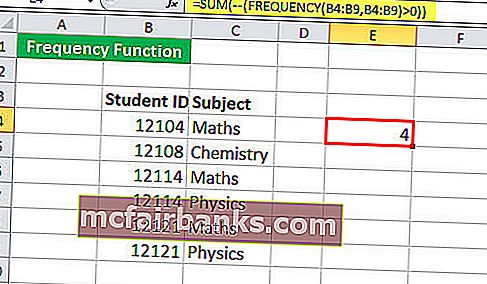
La oss se på syntaksen i detalj:
FREKVENS (B4: B9, B4: B9) vil beregne frekvensen av data B4: B9 ved hjelp av intervallet B4: B9. Den kommer tilbake {1; 1; 2; 0; 2; 0; 0}
FREKVENS (B4: B9, B4: B9)> 0 vil sjekke om den oppnådde frekvensen er større enn null. Den returnerer logisk SANT hvis den er større enn null annet FALSE. Den returnerer {SANT; EKTE; EKTE; FALSK; EKTE; FALSK; FALSK}
SUM (- (FREKVENS (..)> 0)) vil deretter oppsummere SANT og returnere antall unike verdier.
Eksempel 3
Anta at du har data om kunder som er besøkt i et supermarked på en dag sammen med tidspunktet for deres besøk i cellene B4: C20 som vist nedenfor.
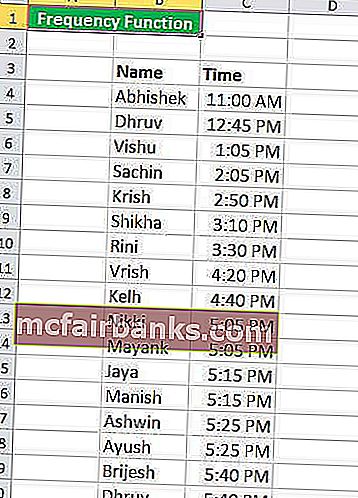
Nå vil du se med hvilke tidsintervaller kundene besøkte mest i butikken. Dette vil hjelpe deg med å planlegge arbeidstakernes arbeidstid på en effektiv måte. Butikken åpner kl.11.00 og stenger kl.20.00.
La oss først bestemme et tidsintervall. Vi kan bruke følgende intervaller for enkelhets skyld:
- 11:00
- 12:00
- 13:00
- 14:00
- 15:00
- 16:00
- 17:00
- 18:00
- 19.00
- 20:00
Nå velger du cellene i frekvenstabellen som skal oppnås. G4: G13 i dette tilfellet. Siden butikken stenger klokken 20.00, velger vi ikke cellen for> 20:00, da den i alle tilfeller vil være null.
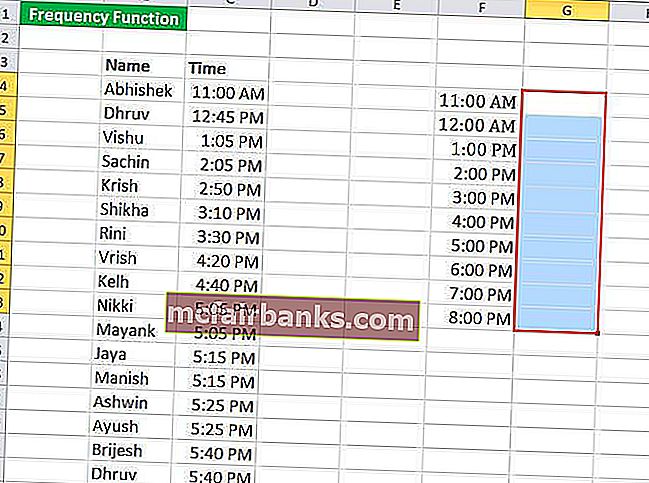
Skriv inn følgende syntaks:
= FREKVENS (B4: C39, G4: G13)
og trykk CTRL + Skift + Enter.
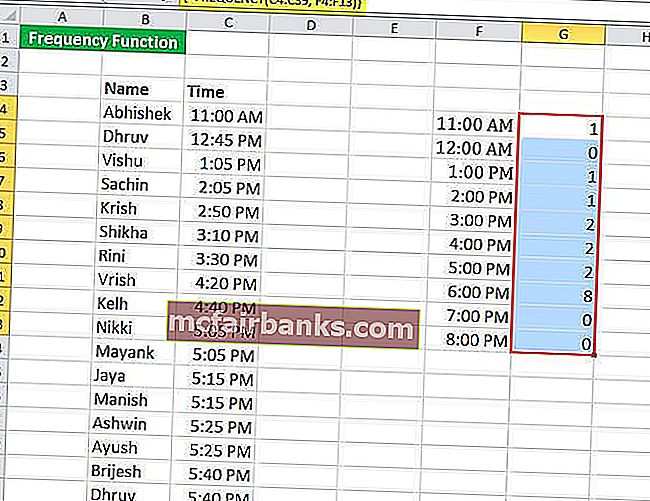
Det vil returnere hyppigheten av kundebesøk i butikken. I dette tilfellet ble de fleste besøk observert mellom 17:00 og 18:00.
Ting å huske
- FREKVENS-formelen i Excel gir frekvensfordelingen av de gitte dataene ( data_array ) i de gitte intervallene ( bins_array ).
- FREKVENSformel i Excel legges inn som en matriseformel. Det velges et utvalg tilstøtende celler der distribusjonen er nødvendig for å vises. For å angi FREKVENSformelen i Excel, må du trykke CTRL + Skift + Enter (eller Kommando + Skift + Enter for Mac)
- For x antall elementer i bins_array , sørg for å velge x + 1 antall celler mens du skriver inn FREKVENS-formelen i Excel. Den ekstra cellen returnerer antall verdier i dataarray som er større enn den tredje intervallverdien.
- Den ignorerer tom celle og tekst.