Klynget kolonnediagram i Excel er et kolonnediagram som representerer data praktisk talt i vertikale kolonner i serie, selv om disse kartene er veldig enkle å lage, men disse diagramene er også kompliserte å se visuelt, hvis det er en enkelt kategori med flere serier å sammenligne, er det er lett å se med dette diagrammet, men når kategoriene øker, er det veldig komplisert å analysere data med dette diagrammet.
Hva er Clustered Column Chart i Excel?
Før du går rett inn i "Clustered Column Chart in Excel", trenger vi bare å se på det enkle kolonnediagrammet først. Kolonnediagrammet representerer dataene i vertikale søyler som ser horisontalt over diagrammet. Som andre diagrammer har kolonnediagram til a X-akse og Y-akse. Vanligvis representerer X-aksen år, perioder, navn osv ... og Y-aksen representerer numeriske verdier. Kolonnediagrammer brukes til å vise et bredt utvalg av data for å vise rapporten til toppledelsen i selskapet eller til en sluttbruker.
Nedenfor er et enkelt eksempel på et kolonnediagram.

Clustered Column vs Column Chart
Den enkle forskjellen mellom kolonnediagrammet og klyngediagrammet er et antall variabler som brukes. Hvis antall variabler er mer enn én, kaller vi det et “KLUSTERT KOLONNTABELL”, hvis antall variabler er begrenset til en, kaller vi det et “KOLONNTABELL”.
En annen stor forskjell er i kolonnediagrammet vi sammenligner en variabel med samme sett med en annen variabel. Imidlertid sammenligner vi i det grupperte kolonnens excel-diagram et sett med en variabel med et annet sett med variabler, så vel som innenfor samme variabel også.
Derfor forteller dette diagrammet historien om mange variabler mens kolonnediagrammet viser historien til bare en variabel.
Hvordan lage et gruppert kolonnediagram i Excel?
Det grupperte kolonnens excel-diagram er veldig enkelt og enkelt å bruke. La oss forstå arbeidet med noen eksempler.
Du kan laste ned denne klyngede kolonnediagrammet Excel-mal her - klyngede kolonnediagrammet Excel-malEksempel # 1 Årlig og kvartalsvis salgsanalyse
Trinn 1: Datasettet skal se slik ut.
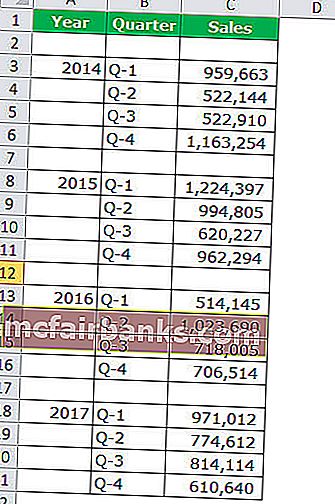
Trinn 2: Velg dataene > Gå til Sett inn > Kolonnediagram > Klynget kolonnediagram.
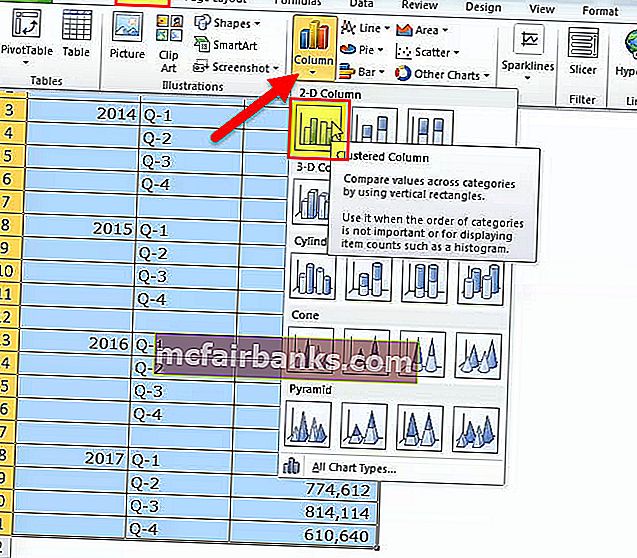
Så snart du setter inn diagrammet, vil det se slik ut.
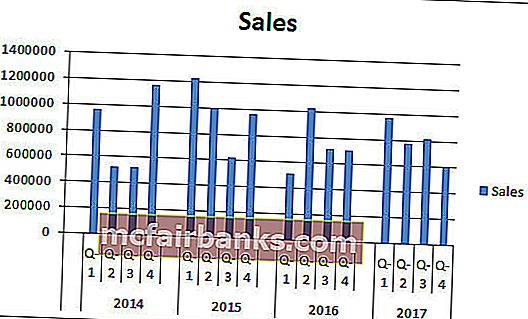
Trinn 3: Gjør formateringen for å ordne diagrammet pent.
Velg stolpene og klikk Ctrl + 1 (ikke glem at Ctrl +1 er snarveien du vil formatere).
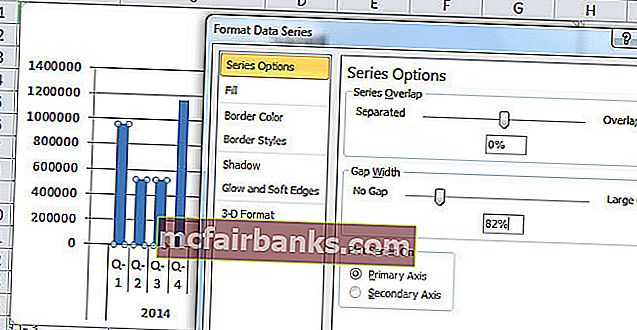
Klikk på fyll og velg alternativet nedenfor.
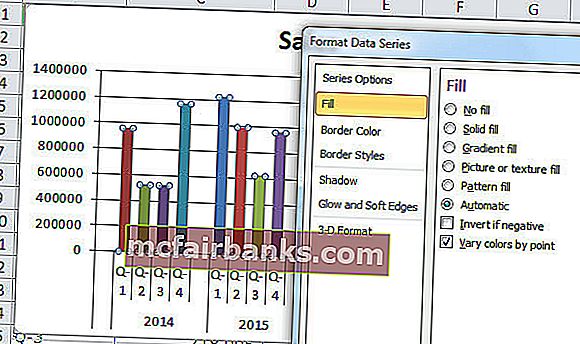
Etter variering vil hver stolpe med forskjellige fargekart se slik ut.
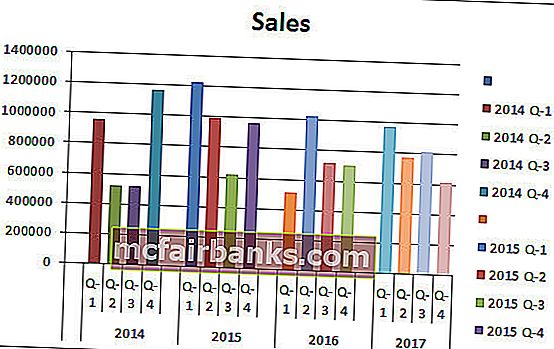
Formateringsdiagram:
- Etter dette merket, blir spaltebredden til kolonnestengene til 0%.
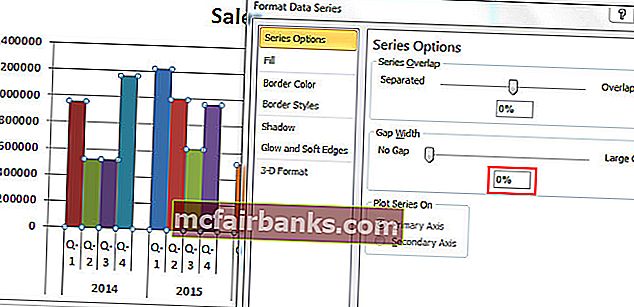
- Klikk på akse og velg hovedfeltmarkeringstype til ingen.
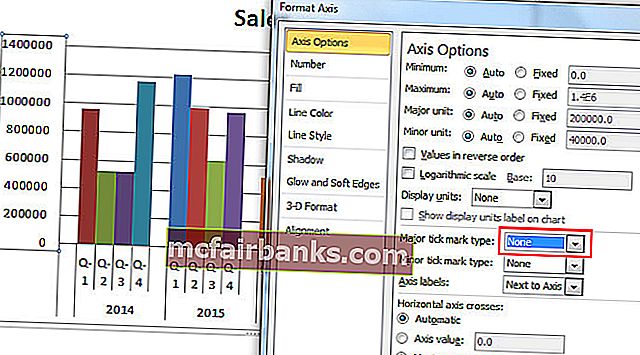
Derfor vil endelig vårt klyngediagram se slik ut.
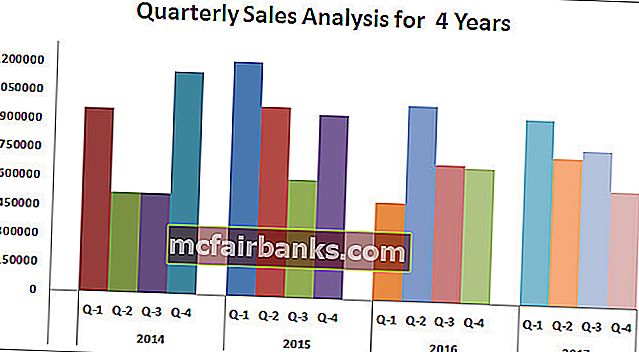
Tolkning av diagrammet:
- Q1 i 2015 er den høyeste salgsperioden der den har generert inntekter på mer enn 12 lakhs.
- Q1 i 2016 er det laveste punktet i inntektsgenerering. Det bestemte kvartalet genererte bare 5,14 lakhs.
- I 2014 etter et dystert show i 2. og 3. kvartal er det en kraftig økning i omsetningen. For øyeblikket er dette kvartals inntekter den nest høyeste inntektsperioden.
Eksempel nr. 2 Mål mot faktisk salgsanalyse på tvers av forskjellige byer
Trinn 1: Ordne dataene i formatet nedenfor.
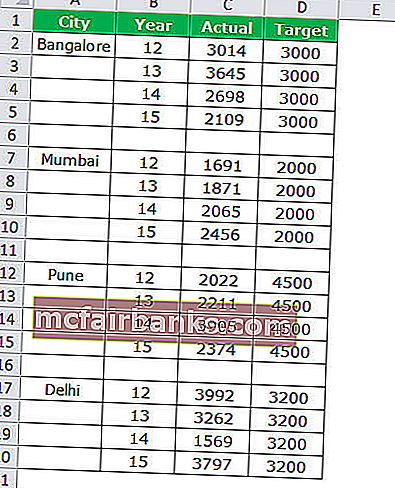
Trinn 2: Sett inn diagrammet fra innsatsdelen. Følg trinnene i tidligere eksempler for å sette inn diagrammet. I utgangspunktet ser diagrammet ditt slik ut.
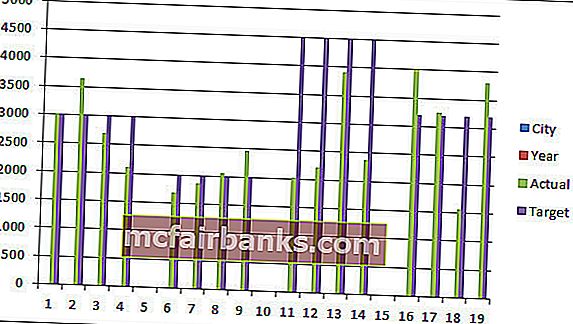
Gjør formateringen ved å følge trinnene nedenfor.
- Høyreklikk på diagrammet og velg Velg data
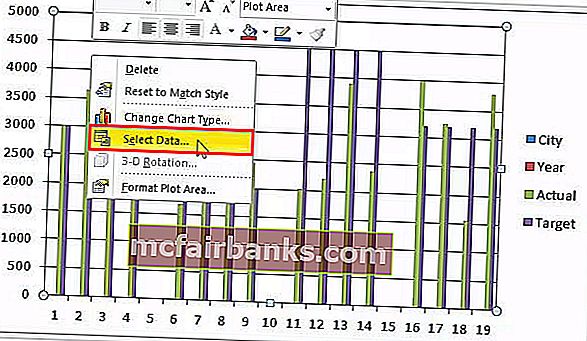
- Fjern CITY & YEAR fra listen.
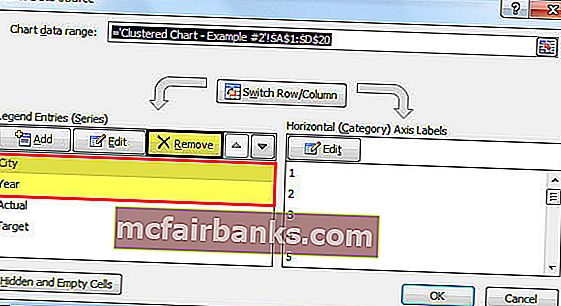
- Klikk på EDIT- alternativet og velg CITY & YEAR for denne serien.
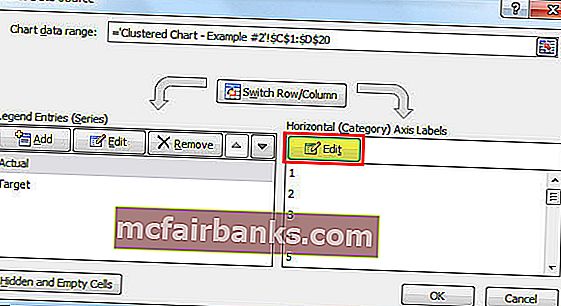
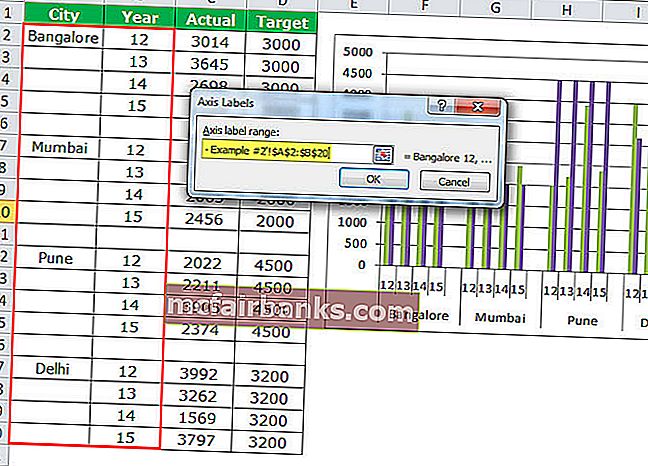
- Så nå vil diagrammet ditt se slik ut.
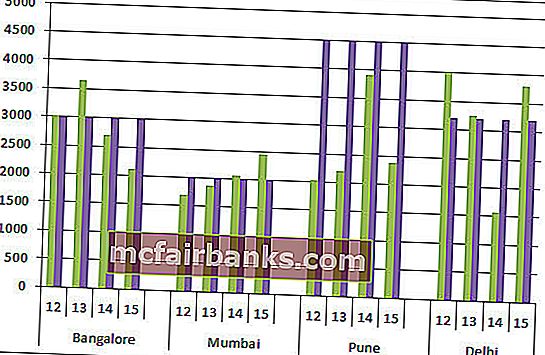
- Søk på format som vi har gjort i forrige, og etter det ser diagrammet ditt slik ut.
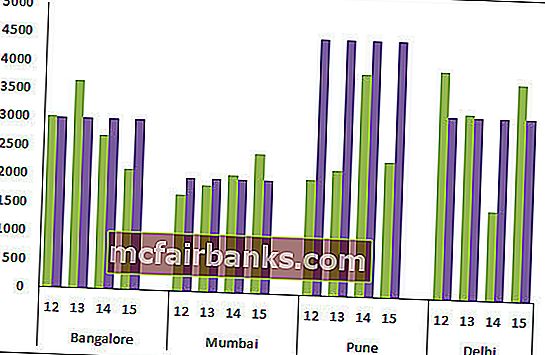
- Endre nå TARGET- søylediagrammet fra kolonnediagrammet til linjediagrammet.
- Velg Mål stolpediagram og gå til Design > Endre diagramtype> Velg linjediagram.
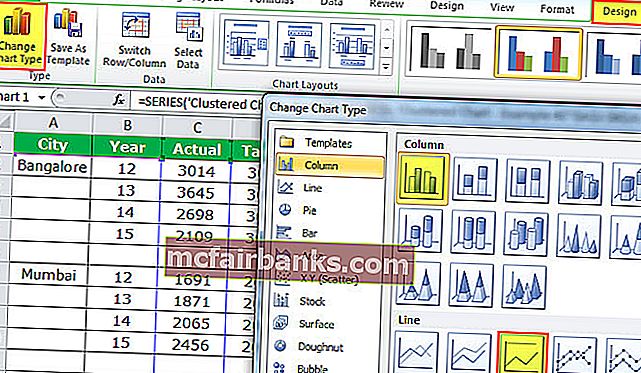
- Endelig ser diagrammet vårt slik ut.
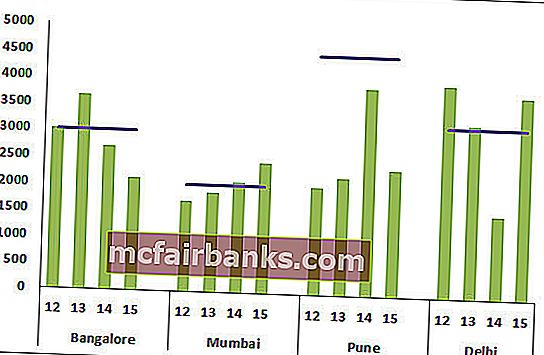
Tolkning av diagrammet:
- Den blå linjen angir målnivået for hver by, og grønne søyler angir de faktiske salgsverdiene.
- Pune er byen hvor ingen av året har nådd målet.
- Bortsett fra Pune, nådde byene i Bangalore og Mumbai målet mer enn en gang.
- Kudos! Til Delhi for å oppnå målet 3 år av 4 år.
Eksempel # 3 Regionmessig kvartalsvis ytelse for ansatte
Merk: La oss gjøre det på egen hånd, og diagrammet skal like nedenstående.
- Opprett dataene i formatet nedenfor.
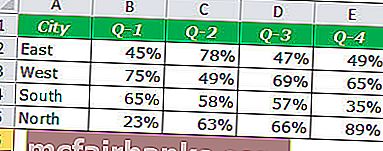
- Diagrammet ditt skal se slik ut.
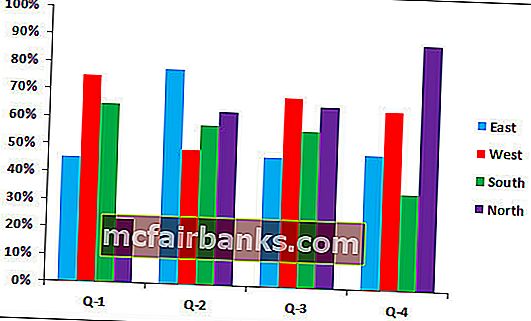
Fordeler med Clustered Column Excel Chart
- Det grupperte diagrammet lar oss direkte sammenligne flere dataserier i hver kategori.
- Den viser avviket mellom forskjellige parametere.
Ulemper med Clustered Column Excel-diagram
- Vanskelig å sammenligne en enkelt serie på tvers av kategorier.
- Det kan være visuelt komplisert å se når dataene i serien fortsetter å legge til.
- Ettersom datasettet fortsetter å øke, er det veldig forvirrende å sammenligne mer enn på data om gangen.
Ting du bør tenke på før du lager et gruppert kolonnediagram
- Unngå å bruke et stort datasett, da det er veldig vanskelig å forstå for brukeren.
- Unngå 3D-effekter i klyngediagrammet ditt.
- Spill smart med dataene dine for å ordne diagrammet vakkert, som hvordan vi satte inn en ekstra rad mellom byene for å gi litt ekstra avstand mellom hver stolpe.